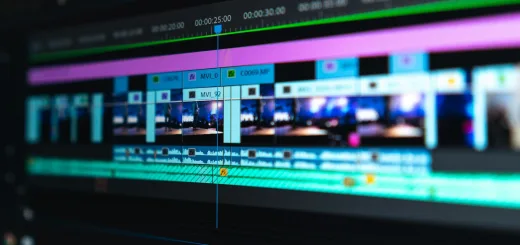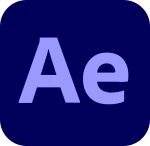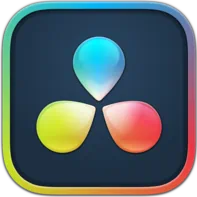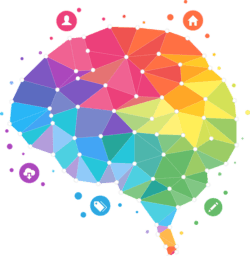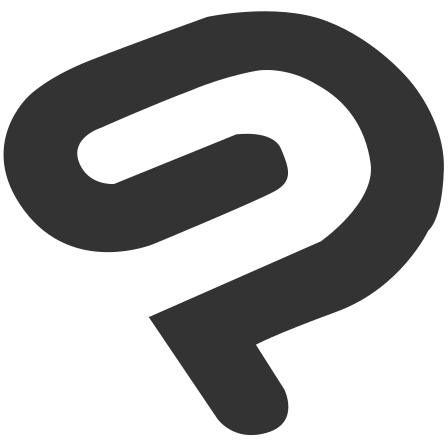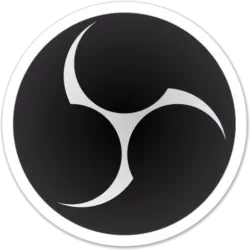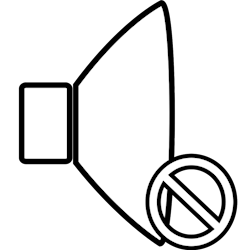「G-GEAR」地味だけど悪いところなし!ツクモのゲーミングPCが一番おすすめな理由
PRが含まれています
最終更新日:2025年5月5日
目次
ツクモは老舗のパソコンショップ
ツクモ(TSUKUMO)は秋葉原に店舗を置くおそらく最も有名なパソコン・パソコンパーツショップでしょう。パソコンのことをよく知らない方でもツクモという名前は聞いたことがある方も多いと思います。古くからAppleやPC-8000シリーズなどを販売し、老舗のPCショップとして評判が高いです。
一方でBTOショップとして「TSUKUMO eX.computer」というショップもやっていますが、こちらは聞いたことがない方もいると思います。ツクモはパソコン販売やPCパーツ、周辺機器の店として有名になったのでBTOショップ「eX店」やゲーミングPCブランドの「
G-GEAR」は知名度は少し低いと思います。
eX.computerでG-GEARを買っても知名度が低いのでもっと有名な「ツクモでG-GEAR買った」と言われることがよくあります。
ですがBTOショップとしても評価はとても高いです。BTOで作られたパソコンは評価が高く、G-GEARは賞を受賞しています。
G-GEARがおすすめな理由

G-GEARがおすすめな理由
G-GEARはコスパが高い
「G-GEAR」はゲーミングPCとしては知名度は低いかもしれませんが、コスパが高く信頼性が高いパソコンなのでとてもおすすめです。
G-GEARの特におすすめなところはPCパーツをメーカーまで表示して信頼性が高いのと同時に価格が安くコスパがとても高いところです。
同じくらい価格が安いBTOショップはツクモの他にもありますが、それらの価格が安いBTOショップはカスタマイズの幅が狭く、カスタマイズ時にパーツメーカーを選ぶこともできません。パーツメーカーを選べないのはおそらくその時々で安く仕入れることができたパーツを使っているからでしょう。
またパーツをメーカーまで選べるショップは上級者向けのBTOショップにはありますが、そのような上級者向けBTOショップはパーツの価格が抑えづらくなるのでパソコンの価格も高くなりがちです。
ツクモはカスタマイズ時にパーツメーカーや製品名が書かれていて選ぶことができるBTOショップなのにも関わらず、G-GEARはBTOショップの中でも上位に入るコスパの高さとなっています。これはやはりPCパーツショップの老舗としてのこだわりがあると思います。
G-GEARは高品質:ツクモは信頼性の高いBTOショップとして有名
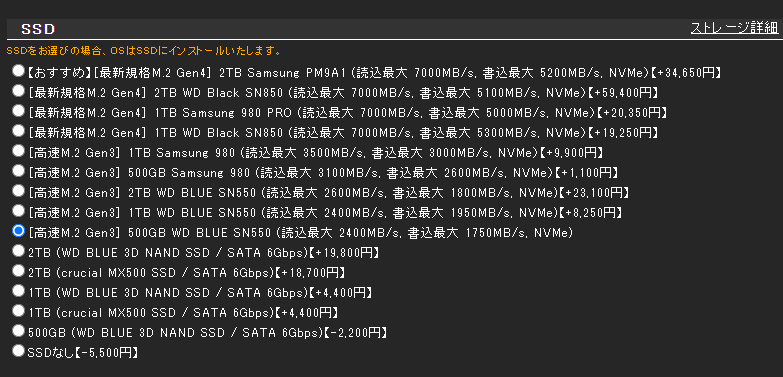
ツクモはパーツのメーカーや製品名を表示している信頼性が高いBTOショップなのでとてもおすすめです。
BTOショップの中にはパーツの製品名だけではなくパーツのメーカーさえ表示していないところがあります。どこのパーツメーカーか表示されていなければ、もしかすると安物の品質が低いパーツが使われていてもわかりません。
以前の一部BTOショップの中にはパーツのメーカーを表示していないことをいいことに低品質なパーツを使って価格を下げるということがよく行われていました。
最近は品質の悪いパーツを使うとSNSで画像つきで投稿されたり、YouTubeでパソコン分解動画が投稿されてバレてしまう可能性が高まったおかげでパソコンのパーツにあまりにも安い製品、聞いたことがないような中国のメーカーのパーツを使うことはほとんどなくなりましたが、今でもできなくはありません。
質の低いパーツを使ったBTO業者は印象が悪くなり、パーツのメーカーや製品名まで表示しているBTOショップが信頼されるようになりました。
なので「パーツのメーカーまで表示しているBTOショップは信頼できる」と言われているのです。
そのような信頼性の高いツクモで売られているG-GEARは非常におすすめです。
カスタマイズの幅が広い
G-GEARはカスタマイズの幅も広いです。
BTOショップによってカスタマイズ注文で変えられるパーツは多かったり少なかったりします。変えられるパーツが少ないBTOショップではSSD・HDDとメモリ容量くらいしか変えられないショップもあります。
ツクモのG-GEARの場合はSSD・HDDとメモリ容量の他にCPU、GPU、電源、CPUクーラーなど幅広くカスタマイズできます。
またツクモはカスタマイズできるそれぞれのパーツの選択肢が多いです。
BTOショップの中にはSSDやHDDを容量だけでしか選べないところがあります。ですがツクモのG-GEARなら接続方法(NVMeやSATA)、メーカー(Western Digital、Seagateなど)、製品名(SN550など)をそれぞれ容量別に選べます。
またグラフィックボードはGeForce RTX 5070などのRTX 50シリーズやRTX 4060 TiなどのRTX 40シリーズなどの中から幅広く選べます。
カスタマイズの幅が広いツクモで買えるG-GEARは自分の求めるスペックにできるのでコスパを上げられます。
★おすすめのG-GEARパソコンモデル紹介

おすすめのG-GEARパソコンモデル紹介
※G-GEARは基本構成が多いが基本的にどれでもゲームはできる
G-GEARはパソコンモデル(基本構成)が多いです。なのでどうやって選べばいいかわからない方も多いと思います。
G-GEARの基本構成モデルを選ぶのに全ての違いを自分で理解して選ぶ必要はあまりありません。
G-GEARのそれぞれの基本構成の違いはかなり細かい違いなので、全てを違いを理解して基本構成を選んでも基本的にはどのG-GEARモデルでもたいていのゲームはできます。
なのでほとんどの方はこの「おすすめのG-GEARパソコンモデル紹介」で紹介するモデルを選べば問題ありません。
もし自分で選びたい方は次の見出し「※G-GEARを自分で選びたい方はこちら」で選び方を解説してるので参考にしてください。
① G-GEAR [Ryzen 7 7700搭載](ゲームをプレイしたい方)

| モデル | CPU(基本構成) | カスタマイズ可能なCPU | GPU(基本構成) | カスタマイズ可能なGPU |
|---|---|---|---|---|
| Ryzen 7 7700 | Ryzen 5 7600 | RTX 5060 Ti | RTX 5060 Ti RTX 4060 |
「G-GEAR プレミアムミドルタワー [GE7A-E251/B]」はCPUにRyzen 7 7700とGeForce RTX 5060 Ti搭載のパソコン基本構成です。
GPUもカスタマイズで「GeForce RTX 4060」、「RTX 5060 Ti」から選ぶことができます。
GPUの「GeForce RTX 4060 Ti」は最近のほとんどのゲームをフレームレート60fps以上(解像度フルHD)でプレイできるのでおすすめです。
ゲーム配信をしたい方はGPUに「RTX 5070」、「RTX 5070 Ti」以上を搭載できるG-GEARを購入することを推奨します。
他にもメモリのカスタマイズで容量を最大128GBにすることもできます。
もう少しコストを抑えたい方はGPUにGeForce RTX 4060以上を選べばたいていのゲームで「高画質設定、フルHD(1920×1080)、フレームレート60fps」でプレイできるのでおすすめです。
RTX 5060 Tiより性能を下げてしまうと解像度や画質を下げないとプレイできないゲームが出てきます。
② G-GEAR [Ryzen 7 9700X](クリエイティブな作業にもおすすめ)

| CPU(基本構成) | カスタマイズ可能なCPU | GPU(基本構成) | カスタマイズ可能なGPU | |
|---|---|---|---|---|
| Ryzen 7 9700X | Ryzen 5 9600X | RTX 5060 Ti | RTX 5060 Ti RTX 4060 |
「G-GEAR プレミアムミドルタワー [GE7A-F252/B]」はCPUに最新「Ryzen 7 9700X」とGPUに「GeForce RTX 5060 Ti」が搭載されたパソコン基本構成です。
このG-GEARモデルに搭載されているCPUのRyzen 7 9700Xは性能が高いのでCPUとなっていておすすめです。重めのゲームを安定した動作でプレイしたい方の他に、PCで複数のソフトを同時にマルチタスクで使用してもPCの動作を安定させたい方や、動画編集などをしたいクリエイターの方にもおすすめです。高解像度動画編集も十分できます。
またGPUのGeForce RTX 5060 Tiは最近のほとんどのゲームを「高画質設定、解像度フルHD、フレームレート60fps」でプレイできる性能となっているのでゲームをしたい多くの方におすすめです。
GPUもカスタマイズで「GeForce RTX 4060」や「RTX 5060 Ti」から選ぶことができます。ゲーム配信をしたい方はカスタマイズでGPUに「RTX 5070」、「RTX 5070 Ti」以上を搭載させることができるG-GEARを購入することがおすすめです。
③ G-GEAR [ハイスペックPC](ゲーム配信をしたい方におすすめ)

| CPU(基本構成) | カスタマイズ可能なCPU | GPU(基本構成) | カスタマイズ可能なGPU | |
|---|---|---|---|---|
| Ryzen 7 9800X3D | RTX 5070 Ti | RTX 5070 RTX 5080 RTX 5090 |
「G-GEAR プレミアムミドルタワー [GE7A-K251/BH]」はGPUに性能が高くコスパの高い「GeForce RTX 5070 Ti」を搭載したパソコン基本構成です。
ゲーム性能の高い「Ryzen 7 9800X3D」を搭載しているのでゲームを高解像度・高フレームレートでプレイしたい方やゲーム配信をしたい方にもおすすめです。
このG-GEARモデルは特にPCはゲーム配信を本格的にしたい方にもおすすめです。
さらにGPUをカスタマイズで「RTX 5070」「RTX 5080」などを選ぶこともできます。標準構成ではGeForce RTX 5070 Ti搭載となっていますが、もう少しコストを抑えたい方は「RTX 5070」でも十分ゲーム配信や動画編集などできるのでカスタマイズで変えてもいいでしょう。
④ G-GEAR [Ryzen 9搭載](本格的にクリエイティブな作業をしたい方)

| CPU(基本構成) | カスタマイズ可能なCPU | GPU(基本構成) | カスタマイズ可能なGPU | |
|---|---|---|---|---|
| Ryzen 9 9900X | Ryzen 9 9950X | RTX 5070 Ti | RTX 5070 RTX 5080 RTX 5090 |
「G-GEAR プレミアムミドルタワー [GE9A-R251/BH]」はCPUに最新「Ryzen 9 9900X」を搭載しているので、特に同時に複数のソフトを使用しなければいけないゲーム実況配信を安定した動作でさせたい方にもおすすめです。
このG-GEARモデルは特にPCはゲーム配信や高解像度動画編集を本格的にしたい方、3D・VR・モーショングラフィック制作をしたい方にもおすすめです。
さらにGPUをカスタマイズで「RTX 5070」「RTX 5080」などを選ぶこともできます。
※G-GEARを自分で選びたい方はこちら

※G-GEARを自分で選びたい方はこちら
G-GEARシリーズの中ではG-GEAR無印がおすすめ

G-GEARシリーズには「G-GEAR」(ミドルタワー・プレミアムミドルタワー)の他に「G-GEAR Alpha」、「G-GEAR mini」、「G-GEAR White Edition」がありますが、G-GEAR alphaやG-GEAR miniは選べるパーツの幅が狭く性能の低いパーツしか選べないものもあります。
パソコン基本構成の選び方
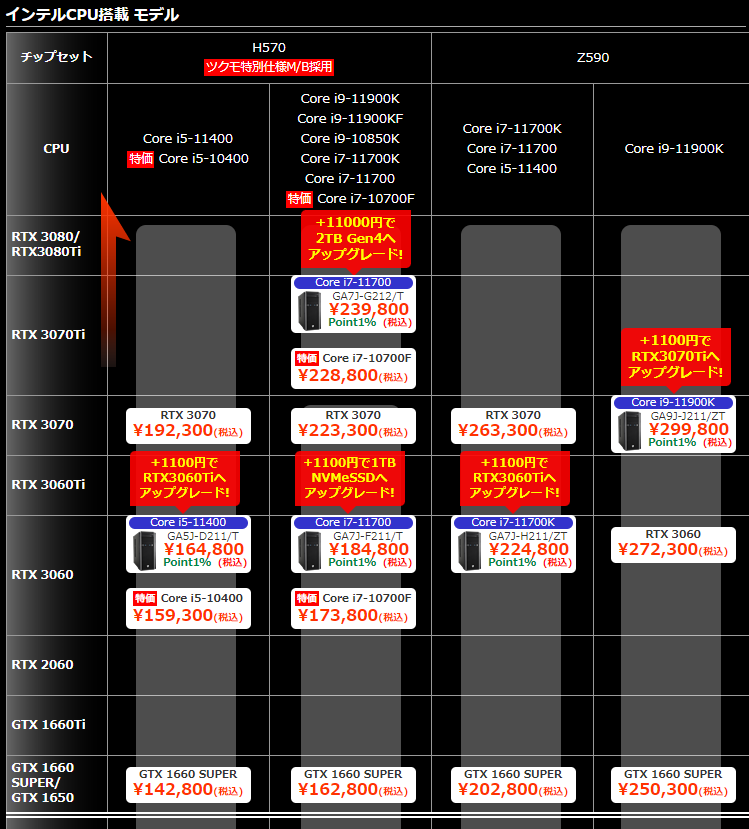
G-GEARには複数のパソコンモデルがあります。
| 分類 | 違い |
|---|---|
| NVIDIA GeForce RTX 5090 搭載モデル | GeForce RTX 5090 を搭載したG-GEARモデル |
| AMD Ryzen プロセッサーモデル | 「Ryzen 9000シリーズ」と「Ryzen 7000シリーズ」搭載したG-GEAR |
| インテル® Core™ プロセッサー CPU搭載モデル | Core Ultra 7 265K、Core Ultra 9 285KなどのCore Ultraシリーズ搭載したG-GEAR |
まずこの中では基本的には「AMD Ryzen プロセッサーモデル」か「インテル® Core™ プロセッサー CPU搭載モデル」を選べばいいでしょう。
よくわからなければAMD Ryzen プロセッサーモデルを選べば問題ありません。
チップセットはあまりに気しなくてもいい
| 比較対象 | Z790 | Z690 | B660 |
|---|---|---|---|
| CPUのオーバークロック | 可 | 可 | 不可 |
| PCIe Gen5レーン数 | 1×16レーン、2×8レーン | 1×16レーン、2×8レーン | 1×16レーン |
| SATA 3.0 | 最大8ポート | 最大8ポート | 最大4ポート |
| USB 3.2 Gen 2×2 | 最大5ポート | 最大4ポート | 最大2ポート |
| USB 3.2 Gen 2 | 最大10ポート | 最大10ポート | 最大4ポート |
| USB 3.2 Gen 1 | 最大10ポート | 最大10ポート | 最大6ポート |
| USB 2.0 | 最大14ポート | 最大14ポート | 最大12ポート |
G-GEARの基本構成の一覧にはCPUとGPUの他にチップセットまで書かれていますが、チップセットは基本的には気にしなくても構いません。
チップセットまで選べるのは上級者向けのBTOショップに多いです。CPUやグラフィックボードを交換したいとしてもチップセットが古いものだと新しいCPUやGPUに対応していなくて交換できないことがあります。
もしパソコン購入後にCPUやGPUを交換して使い続けようと思っている方は性能の高いチップセットを選べばいいでしょう。
表の見方:CPUの選択方法
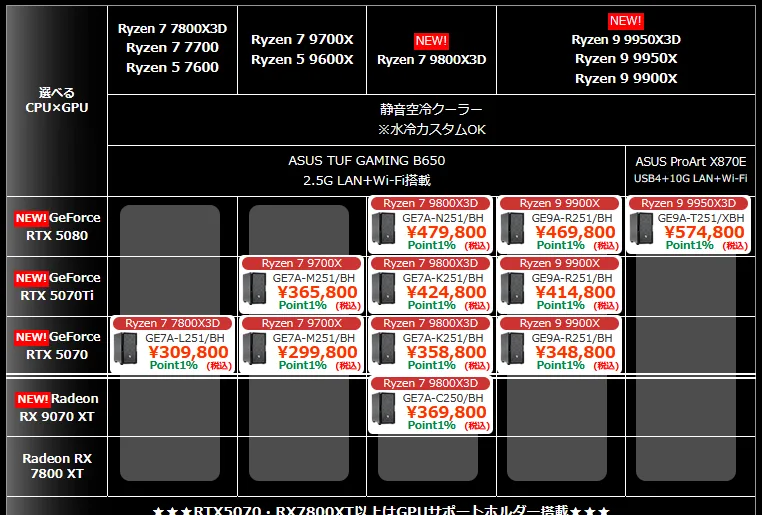
G-GEARの基本構成が表の中に書かれています。
左上の「選べるCPU×GPU」の横にCPUの名前が並べられています。例えば「Ryzen 7 7800X3D」、「Ryzen 9 9900X」などです。
「選べるCPU」欄に複数のCPUの型番が書かれている場合、この欄に書かれているCPUをカスタマイズ注文時に選ぶことができます。つまり「Ryzen 7 9700X」「Ryzen 5 9600X」と書かれているセルの下にあるG-GEARモデルは、Ryzen 7 9700XかRyzen 5 9600Xのどちらかをカスタマイズページで選ぶことができます。
なので搭載させたいCPUが書かれている欄の下に書かれているG-GEAR基本構成を選びます。例えば「Ryzen 9 9700X」を搭載させたい場合は左から2番目の列にかかれているので、その下の列の基本構成なら全てでRyzen 7 9700Xを選べるようになっています。
表の見方:GPUの選択方法
一番左の列にある「RTX 5070Ti」、「RTX 5070」などがGPUです。
つまりRTX 5070と同じ行の基本構成を選べばRTX 5070が搭載したG-GEARを選ぶことができます。
またカスタマイズページでGPUに「RTX 5080」「RTX 5070 Ti」などを選ぶこともできます。
パーツのスペック(性能)の選び方

スペックの選び方
CPUの選び方

- ゲームをプレイしたい:
- 最低Core Ultra 5、Core i5、Ryzen 5以上。「Core Ultra 7、Ryzen 7」がおすすめ
- ゲーム実況・生配信、動画編集もしたい:
- 最低Core Ultra 7、Core i7、Ryzen 7以上。「Core Ultra 9、Ryzen 9」がおすすめ
- コストを抑えたい:
- 「Core i5・Ryzen 5」以上
CPUはパソコンの動作の処理をほぼ全て担当します。
CPUの性能が高くなるほど動作が重くなりにくくなる
CPUの性能はパソコンを選ぶときに重要です。CPUの性能が低いとパソコンの動作が重くなったり動きがカクカクになったりします。
CPUには大きく分けてIntel社の「Core Ultra シリーズ」、「Core iシリーズ」とAMD社の「Ryzenシリーズ」があります。
それぞれに性能が低いところから順番にIntel Coreの場合「Core i3 < Core i5・Core Ultra 5 < Core i7・Core Ultra 7 < Core i9・Core Ultra 9」まであります。
Ryzenシリーズは「Ryzen 3 < Ryzen 5 < Ryzen 7 < Ryzen 9」という順番になっています
CPUの選び方:Core Ultra 7、Ryzen 7がおすすめ
ゲームをしたい方は「Core Ultra 5、Ryzen 5」でも大抵のゲームをプレイできるのでG-GEARに搭載させるのがおすすめです。さらにCore Ultra 7、Ryzen 7あたりの性能があればほとんどのゲームを安定した動作でプレイできます。
生配信やゲーム実況配信をしたい方は最低でも「Core Ultra 7・Ryzen 7」以上、できれば「Core Ultra 9、Ryzen 9」がおすすめです。ゲーム実況ではOBSなどの配信ソフトとゲームを同時に使用しなければならないのでCore Ultra 9やRyzen 9などの多コアのCPUがおすすめです。
動画編集やイラスト制作ソフトなどのクリエイター系ソフトを使用したい方は「Core Ultra 7、Ryzen 7」以上があったほうがいいでしょう。
ソフトの動作を高速で安定化させたい方、エンコードの時間を短くしたい方、ソフトの処理待ち時間(エフェクトなどを掛けてから完了するまでの時間)を短くしたい方、同時に複数のソフトを使用しても重くなりにくくしたい方などは「Core Ultra 9、Ryzen 9」もおすすめです。
GPUの選び方

- ゲームをプレイしたい:
- 「GeForce RTX 4060」、「GeForce RTX 4060 Ti」あたりがおすすめ
- ゲーム実況・生配信、動画編集もしたい:
- 「GeForce RTX 5070」、「GeForce RTX 4070」以上がおすすめ
- コストを抑えたい:
- 「GeForce RTX 3060」、「RTX 3050」あたり
| 一般的な重さのゲーム (FF14など) フルHD [1920×1080] | 重いゲーム フルHD [1920×1080] | 一般的な重さのゲーム (FF14など) 4K [3840×2160] | 重いゲーム (FF15など) 4K [3840×2160] | |
|---|---|---|---|---|
| RTX 4090 | 264 fps | 148 fps | 184 fps | 154 fps |
| RTX 4080 | 262 fps | 126 fps | 142 fps | 114 fps |
| RTX 4070 Ti SUPER | 254 fps | 100 fps | 124 fps | 100 fps |
| RTX 4070 Ti | 250 fps | 98 fps | 110 fps | 90 fps |
| RTX 4070 SUPER | 242 fps | 90 fps | 102 fps | 84 fps |
| RTX 4070 | 222 fps | 78 fps | 90 fps | 72 fps |
| RTX 4060 Ti (8G) | 182 fps | 64 fps | 68 fps | 52 fps |
| RTX 4060 | 148 fps | 46 fps | 52 fps | 46 fps |
| GTX 1660 SUPER | 102 fps | 44 fps | ||
| GTX 1650 | 62 fps | 30 fps |
GPUは3Dを表示したり映像関係の処理を担当するパーツです。
ゲームをしたい方にはGPUは重要です。GPUの性能が高ければ高いほど画質やフレームレートが高くなります。
「GeForce RTX 4060」でも大半のゲームでフレームレート60fps以上でプレイすることができます。
重いゲームで高画質、解像度がフルHD(1920×1080)設定時に安定してフレームレート60fps以上でプレイしたい方は「GeForce RTX 4060 Ti」以上がおすすめです。
フレームレートに120fpsを出したい方は「GeForce RTX 4070」「RTX 5070」なら大半のゲームは120fpsが出ますが、一部のゲームでは「GeForce RTX 5070 Ti」以上が必要になっています。
もし高画質動画編集やゲーム実況配信をしたい方は最低でも「GeForce RTX 4070 SUPER」、「RTX 5070」以上が必要でしょう。
解像度や画質を下げても良い方は「RTX 3060」、「RTX 3050」あたりでもゲームはプレイできます。
カスタマイズ注文の方法

カスタマイズ注文の方法
OS
基本的にはHomeよりもProのほうがおすすめです。
Homeでは一部機能が使えません。ですがHomeで使えない機能は普段使わないビジネス向けのものがほとんどなのでHomeでも支障はほぼないです。
ProならWindows Updateの更新頻度を柔軟に変えることができます。Windows Updateが勝手に更新するのが嫌な方はProがおすすめです。
プロセッサー(CPU)
ここでG-GEARのCPUを変えることができます。
ゲームをプレイしたい方は「Core Ultra 5、Ryzen5」以上がおすすめです。
ゲーム配信をしたい方や動画編集などをしたいクリエイターの方は「Core Ultra 7、Ryzen 7」以上あったほうがいいです。ゲーム配信をしてもPCの動作を安定化させたい方、クリエイター向けソフトの動作を高速で安定化させたい方は「Core Ultra 9、Ryzen 9」がおすすめです。
またCore Ultra、Core iシリーズで後ろにKがついているものはクロック数が少し上がったバージョンです。性能は高くなりますが、価格も上がるのでコスパは少し悪いです。
Core Ultra、Core iシリーズで後ろにFがついているものはCPUの中にCPU内蔵グラフィックがない製品です。グラフィックボードで画面を表示すればCPU内蔵グラフィックは使わないですし価格も少しですが下がるので変えてもいいです。
ただし内蔵GPUを搭載していれば、もしグラフィックボードが壊れたときにCPU内蔵グラフィックの方で画面を表示できるようになります。
メモリ
ゲームをしたい方はメモリは最低16GB以上あったほうがいいでしょう。
ゲーム実況配信をしたい方や動画編集をしたい方は32GB~64GB搭載させるのがおすすめです。
基本的にメモリはマザーボードに4枚させるようになっています。もし後で増設する可能性がある方は「x2枚」の方を選ぶともう2スロット余るのでそこに挿せば簡単に増設できます。
グラフィック機能(グラフィックボード・GPU)
ここでグラフィックボード(GPU)を変えることができます。
「GeForce RTX 4060 Ti」ならほとんどのゲームを「高画質設定、解像度HD、フレームレート60fps以上」でプレイできる性能となっているので、ゲームをしたい多くの方におすすめです。
「RTX 4060」でも大半のゲームをフレームレート60fpsでプレイできます。
ゲーム配信をしたい方はさらに性能の高い「GeForce RTX 4070 SUPER」以上の搭載がおすすめです。
SSD・増設SSD・ハードディスク・追加ハードディスク
SSD・HDDのメーカーや製品を変更したり増設したりできます。
容量は1TB以上にすることが個人的にはおすすめです。
ゲームをしたい方はインストールしたりするのでSSDの容量は最低1TB以上あったほうがいいでしょう。
動画編集をしたい方は動画データのデータサイズは大きいので2TB以上あったほうがいいと思います。
SSDは「SATA < M.2 Gen3 NVMe < M.2 Gen4 NVMe」という順番で読み書きが早くなっていきます。基本的にM.2 NVMe接続のSSDを搭載させるのがおすすめです。
安く容量を増やしたい方はHDDがおすすめです。SSDよりも読み書きが遅いのであまり使わないデータを保存するのに最適です。
電源ユニット
電源は80 PLUS認証がGOLD、PLATINUM、TITANIUMと書かれているものがおすすめです。SILVER、BRONZE、STANDARDはあまりおすすめしません。
また性能の高いCPUやGPUを搭載した場合ワット数(750Wなど)が足りなくなる可能性が出てきます。
RTX 4070以下なら650Wあれば問題ありません。RTX 4070 Tiあたりになると750W以上、RTX 4080になると850Wあったほうがいいと思います。
その他
それ以外は自由にしても構いません。その他の部分をどう変えてもゲームをプレイしたりゲーム実況配信をできるパソコンになっています。
関連ページ
こちらのページも参考にしてください