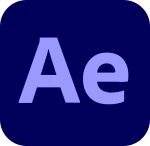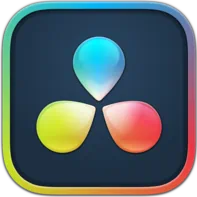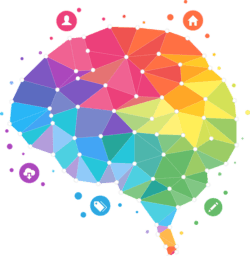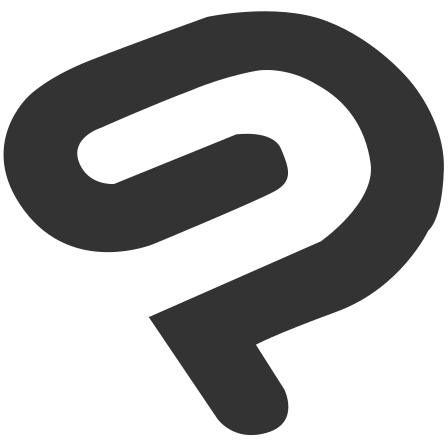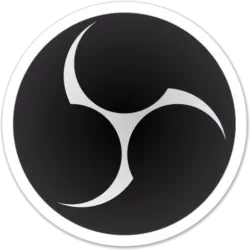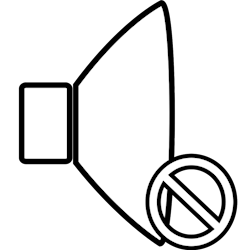ノートPCでは無理?動画編集ができるノートPCを買う方法
PRが含まれています
最終更新日:2025年5月8日
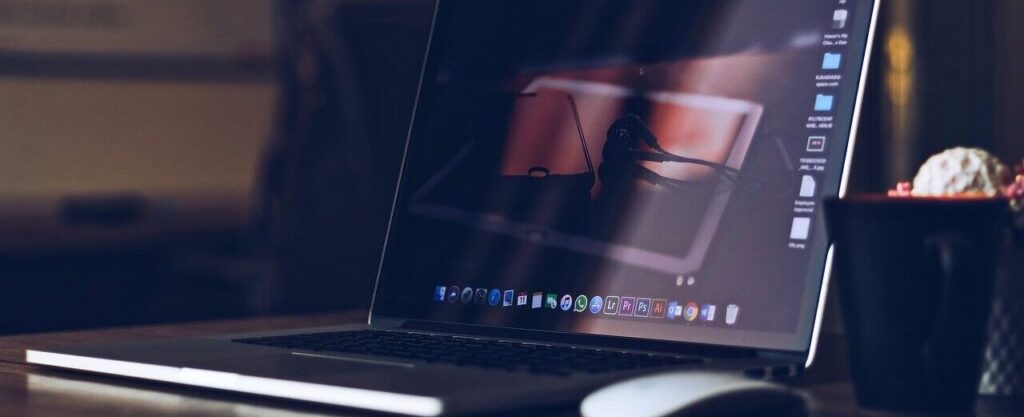
ノートPCでは無理?
動画編集ができるノートPCを買う方法
このページではノートPCが動画編集ができる性能があるかどうか確認する方法と、また動画編集ができるおすすめのノートPCも紹介していきます。
動画編集には性能の高いパソコンが必要ですが、ノートPCは性能が低いものが多いです。
またノートPCの場合、性能の高さを確認する方法がデスクトップPCよりも少し難しいです。
何も考えずにノートPCを買うと動画編集ができない可能性が高いです。
なのでノートPCを買う前には必ず動画編集ができるかどうか確認する必要があります。
めんどくさい方は「★おすすめの動画編集ができるノートPC」の見出しで紹介しているノートPCを変えばすぐに動画編集ができるノートPCを手に入れることができます。
★おすすめの動画編集ができるノートPC【紹介編】
クリエイターパソコン DAIV (カスタマイズ可)【マウスコンピューター】


クリエイターパソコン「DAIV」シリーズはマウスコンピューターのシリーズです。DAIVシリーズにはクリエイターの仕様に最適な性能の高いデスクトップPCとノートPCどちらも用意されています。
マウスコンピューターはBTOショップなのでパーツを交換して注文できる「カスタマイズ注文」ができます。
カスタマイズすることによってメモリ容量が32GB以上、SSDが1TB以上のパソコンを簡単に買うことができます。
おすすめ①:DAIV R6-I7G60SR-A
DAIVの中でも「DAIV R6-I7G60SR-A」が動画編集にはおすすめです。

| 名前 | |
| CPU | Core i7-13650HX(PassMarkスコア:30,825) |
| グラフィック | GeForce RTX 4060 Laptop(PassMarkスコア:17,551) |
| メモリ | 16GB |
| SSD | 500GB (NVMe Gen4×4) |
| 画面サイズ | 16インチ |
基本構成はノートPC用のCPUとしては性能の高い「Core i7-13650HX」を、GPUに「RTX 4060 Laptop」が使用されているので動画編集におすすめの性能です。
カスタマイズでメモリを32GB・64GBにしたり、SSDを1TB・2TBなどに増設して注文することもできます。メモリを32GB以上、SSDを1TB以上にカスタマイズがおすすめです。
おすすめ②:DAIV Z6-I7G5TSR-A
ハイスペックなPCが欲しい方は「DAIV R6-I9G70SR-A」がおすすめです。

| 名前 | |
| CPU | Core i9-13900HX(PassMarkスコア:43,276) |
| グラフィック | GeForce RTX 4070 Laptop(PassMarkスコア:19,584) |
| メモリ | 32GB |
| SSD | 1TB (NVMe Gen4×4) |
| 画面サイズ | 16インチ |
このパソコンはCPUに性能の高い「Core i9-13900HX」を、GPUに「GeForce RTX 4070 Laptop」が搭載されているハイスペックな構成です。
このPCはとても高性能なのでノートPCでも本格的な動画編集がしたいクリエイターの方におすすめです。
さらにカスタマイズでメモリを64GBにしたりSSDを2TBなどにしたりできます。
おすすめ③:DAIV R6-I7G50SR-A
コストを抑えたい方は「DAIV R6-I7G50SR-A」がおすすめです。

| 名前 | |
| CPU | Core i7-13650HX(PassMarkスコア:30,825) |
| グラフィック | GeForce RTX 4050 Laptop(PassMarkスコア:14,432) |
| メモリ | 16GB |
| SSD | 500GB (NVMe Gen4×4) |
| 画面サイズ | 16インチ |
このパソコンはCPUに性能の高い「Core i7-13650HX」を、GPUに「GeForce RTX 4050 Laptop」が搭載されているちょうどいい構成です。
このPCは性能的に動画編集が十分できます。
さらにカスタマイズでメモリを32GB・64GBにしたりSSDを1TB・2TBなどにしたりできます。メモリを32GB以上、SSDを1TB以上にカスタマイズがおすすめです。
公式サイトで詳しく見るにはこちら
Victus 16など(高性能、スタイリッシュ)【HP】


「HP」はアメリカの大手パソコンメーカーです。
HPはスタイリッシュなデザインのノートPCをたくさん作っているメーカーです。
HPの「Victusシリーズ」はゲームをしない方でも使用できるスタイリッシュなゲーミングPCシリーズです。
HPのVictusシリーズなどは普段使いにもできるようなスタイリッシュなデザインとなっているのでクリエイターの方にもおすすめです。
パソコンメーカーによっては性能が高いPCとなるとゲーミングPCしか選択肢がないことも多いですし、ゲーミングPCは普段使いに使用するのがためらわれるような形がゴツかったりLEDが光ったりするデザインとなっていることも多いです。
またゲーミングPCではないビジネスなど向けのノートPCで性能の高い製品が欲しい方は「HP OmniBook Ultra 14」があります
おすすめ①:Victus 16 パフォーマンスモデル
動画編集におすすめのノートPCは「Victus 16 [パフォーマンスモデル]」です。

| 名前 | Victus 16 [パフォーマンスモデル] |
| CPU | Core i7-14650HX(PassMarkスコア:35,178) |
| グラフィック | GeForce RTX 4060 Laptop(PassMarkスコア:17,551) |
| メモリ | 16GB |
| SSD | 1TB(NVMe M.2) |
| 画面サイズ | 16インチ |
このPCはCPUにノートPC用としては性能の高い「Core i7-14650HX」と「RTX 4060 Laptop」が搭載されています。
性能的に動画編集をノートPCでもしたいクリエイターの方におすすめです。
おすすめ②:OMEN Transcend スプリームモデル
さらに性能の高いCore i9を搭載したPCが欲しい方は「OMEN Transcend [スプリームモデル]」がおすすめです。

| 名前 | OMEN Transcend [スプリームモデル] |
| CPU | Core i9-14900HX(PassMarkスコア:45,431) |
| グラフィック | GeForce RTX 4070 Laptop(PassMarkスコア:19,584) |
| メモリ | 32GB |
| SSD | 2TB (M.2 PCIe) |
| 画面サイズ | 14インチ |
OMEN Transcendは薄く軽いスタイリッシュなゲーミングノートPCシリーズです。
このPCはCPUにさらに性能の高い「Core i9-14900HX」が搭載されています。
このPCはハイスペックなので本格的な動画編集をしたい方、動作を安定させたいクリエイターの方におすすめのノートPCです。
高解像度の動画編集もある程度できます。
おすすめ③:OmniBook Ultra 14 パフォーマンスモデル
ゲーミングPCではないノートPCが欲しい方は「OmniBook Ultra 14 [パフォーマンスモデル]」がおすすめです。

| 名前 | OmniBook Ultra 14 [パフォーマンスモデル] |
| CPU | Ryzen AI 9 HX 375(PassMarkスコア:31,176) |
| グラフィック | Radeon 890M(PassMarkスコア:8,313) |
| メモリ | 32GB |
| SSD | 1TB (M.2 PCIe) |
| 画面サイズ | 16.1インチ |
OmniBookシリーズは最新のAI技術を搭載した高性能ノートPCシリーズです。
このPCは性能の高いCPUの「Ryzen AI 9 HX 375」が搭載されているので十分に動画編集をすることができます。
このPCに搭載されている内蔵GPUの「Radeon 890M」は内蔵GPUとしては性能が高いので動画編集にも使用できます。
公式サイトで詳しく見るにはこちら
Inspiron 16 Plusなど(高コスパ)【DELL】


DELLはアメリカの大手パソコンメーカーです。
DELLは一般的なノートPCはシンプルなデザインが多いですが、ゲーミングPCは個性的なデザインの本体になっています。
DELLではスペックがしっかりとある「XPS」シリーズとコスパが高いゲーミングノートの「Dell G15」シリーズがおすすめです。
おすすめ①:Dell G15
動画編集には「Dell G15 ゲーミング(5530)ノートパソコン(2023年3月17日発売)」がおすすめです。

| 名前 | Dell G15 ゲーミング(5530)ノートパソコン(2023年3月17日発売) |
| CPU | Core i7-13650HX(PassMarkスコア:30,825) ※Core i9-13900HXにカスタマイズ可 |
| グラフィック | GeForce RTX 4050 Laptop(PassMarkスコア:14,432) ※RTX 4060 Laptopなどにカスタマイズ可 |
| メモリ | 16GB |
| SSD | 1TB |
| 画面サイズ | 15.6インチ |
こちらはCPUに第13世代Core i7-13650HXを、GPUにGeForce RTX 4050 Laptopが搭載されています。
このPCはさらにCPUをさらに性能の高い「Core i9-13900HX」にカスタマイズすることもできます。動画編集を快適にしたい方はカスタマイズがおすすめです。
性能が高いので動画編集がしっかりできるノートPCとなっています。
おすすめ②:Dell G16
さらにハイスペックな「【Dell】Dell G16 ゲーミング ノートPC」もおすすめです。

| 名前 | 【Dell】Dell G16 ゲーミング ノートPC |
| CPU | Core i9-13900HX(PassMarkスコア:43,276) |
| グラフィック | GeForce RTX 4070 Laptop(PassMarkスコア:19,584) |
| メモリ | 16GB |
| SSD | 1TB |
| 画面サイズ | 15.6インチ |
こちらはCPUに性能がとても高いCore i9-13900HXと、GPUにRTX 4070 Laptopを搭載してるので高解像度の動画編集も満足にできます。
ただしメモリが16GBとなっているので注意してください。カスタマイズでメモリ容量を32GBにすることができます。
おすすめ③:XPS 14
ゲーミングPCではないビジネス向けPCが欲しい方は「XPS 14 ノートパソコン(9440) (2024年2月20日発売)」が性能の高いのでおすすめです。

| 名前 | XPS 14 ノートパソコン(9440) (2024年2月20日発売) |
| CPU | Core Ultra 7 155H(PassMarkスコア:24,960) ※Core Ultra 9 185Hにカスタマイズ可 |
| グラフィック | Intel Arc(PassMarkスコア:5,483) ※GeForce RTX 4050 Laptopなどにカスタマイズ可 |
| メモリ | 16GB ※32GB、64GBなどにカスタマイズ可 |
| SSD | 512GB ※増設可 |
| 画面サイズ | 14インチ |
XPSシリーズは高性能かつ洗練されたデザインが特徴のプレミアムノートPCシリーズです。
こちらはCPUに性能がとても高いCore Ultra 7 155Hを搭載してるので動画編集も十分できます。
カスタマイズでCPUに「Core Ultra 9 185H(PassMarkスコア:29,272)」を搭載させることができます。動画編集には性能の高いCore Ultra 9 185Hを搭載させることがおすすめです。
また内蔵GPUの「Intel Arc」も内蔵GPUとしては性能が高いですが、動画編集には「GeForce RTX 4050 Laptop」などを搭載させることがおすすめです。
その他メモリやSSDも増設することができます。
公式サイトで詳しく見るにはこちら
Legionなど(高コスパ・ハイスペック)【Lenovo】


「Lenovo」は世界シェア1~2位のパソコンメーカーです。
現在定番ビジネスノートPCのThinkPadシリーズを販売している会社です。
Lenovoのパソコンはコストパフォーマンスが高いのでおすすめです。
おすすめ①:Legion 5i Gen 9
クリエイターの方におすすめのパソコンは「Lenovo Legion 5i Gen 9 – ルナグレー」です。

| 名前 | |
| CPU | Core i7-14650HX(PassMarkスコア:39,206) |
| グラフィック | GeForce RTX 4060 Laptop(PassMarkスコア:17,551) |
| メモリ | 16GB |
| SSD | 1TB (M.2 PCIe-NVMe) |
「Core i7-14650HX」はノートPC用CPUとしては性能が高いので動画編集にもおすすめです。
おすすめ②:Lenovo Legion 5i Gen 9
さらに性能がPCが欲しい方は「Lenovo Legion 5i Gen 9:カスタマイズモデル」がおすすめです。

| 名前 | |
| CPU | Core i7-14650HX(PassMarkスコア:39,206) ※Core i7-14700HKにカスタマイズ可 |
| グラフィック | GeForce RTX 4060 Laptop(PassMarkスコア:17,551) |
| メモリ | 16GB ※32GBにカスタマイズ可 |
| SSD | 1TB [M.2 PCIe-NVMe] |
この製品はカスタマイズモデルなのでカスタマイズすることができます。
このPCにはCPUに「Core i7-14650HX」が搭載されていますが、さらに性能の高い「Core i7-14700HK」を搭載させることができます。
またメモリを16GBとなっていますがカスタマイズで32GBにすることもできます。カスタマイズがおすすめです。
動画編集をさらに快適にしたい方におすすめのモデルです。
おすすめ③:Lenovo LOQ 15IRX9
コスパの高いPCが欲しい方は「Lenovo LOQ 15IRX9 – ルナグレー」がおすすめです。

| 名前 | |
| CPU | Core i7-13650HX(PassMarkスコア:30,825) |
| グラフィック | GeForce RTX 4050 Laptop(PassMarkスコア:14,432) |
| メモリ | 16GB |
| SSD | 512GB [M.2 PCIe-NVMe] |
このPCに搭載されている「Core i7-13650HX」や「RTX 4050 Laptop」はノートPC用CPU・GPUとしては性能が高いです。
性能的に動画編集にも最適です。
公式サイトで詳しく見るにはこちら
動画編集ができるノートパソコンを買う方法【解説編】
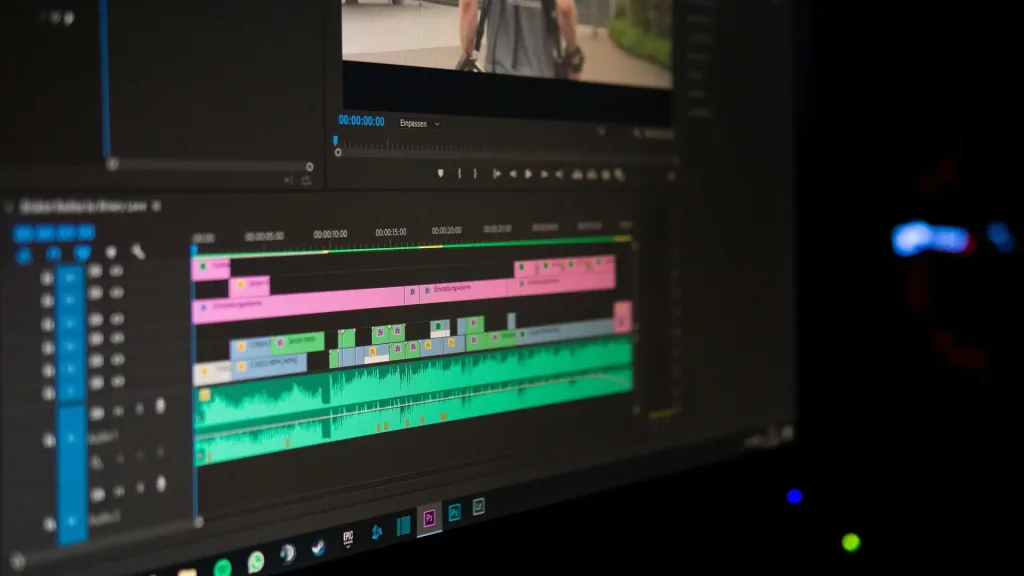
動画編集にはデスクトップPCがおすすめ
動画編集ができるパソコンとは動画編集ソフトの「Adobe Premiere」、「Davinci Resolve」、「Vegas」、「Lightworks」、「PowerDirector」、「AviUtl」などを使える性能があるパソコンです。
動画編集をするには普通のパソコンよりも性能が高くないといけないので、何も考えずにパソコンを買うと動画編集ができない、できたとしても動画編集がとてもやりづらいパソコンを買ってしまう可能性があります。
性能の低いパソコンで動画編集をするとカットなどの作業一つ一つで多くの待機時間がかかったり、作業の途中でフリーズしてしまったり、作業中の動画データが保存できなかったり壊れてしまったりしてしまいます。
それらが積み重なるととても多くの時間になってしまい、時間の無駄になってしまいます。1秒でも多く動画の編集に時間を使って評価を得たりお金を得たりしたりクリエイターの方にとっては死活問題です。
なので動画編集用のパソコンには性能の低いノートパソコンではなくデスクトップパソコンをおすすめします。
ノートパソコンは動画編集には向いていない
ノートパソコンは性能が低い
動画編集が十分できるほどの性能があるノートパソコンは少ないです。
ノートパソコン用のCPUはデスクトップパソコン用のCPUの性能を落としたものを使っています。CPUの性能が高すぎると電力の消費量が多くなって熱が発生しやすくなります。
パソコンに熱がたまると動作が不安定になったり、壊れやすくなったりしてしまいます。パーツが狭いところにしきつめられているノートパソコンでは熱がたまりやすいので、熱を発生しにくくするために性能を落としたCPUを使っているのです。
またノートパソコンはバッテリーを使って動かしているので、バッテリーが切れるとノートパソコンは全く使えなくなります。
性能の高いCPUは電力を多く使のでバッテリーの消費が早くなります。なので省電力化のために性能を落としているということもあります。
ノートパソコンは壊れやすい
ノートパソコンはデスクトップパソコンよりも壊れやすいです。
パソコンのパーツは熱くなりすぎると壊れてしまいます。ノートパソコンはパーツが狭いところにしきつめられているので熱がこもりやすく壊れやすいです。
パソコンが壊れて使えなくなる理由の多くはパーツの故障ですが、パーツが壊れる原因は熱が多いです。
なのでパソコンを使うときには熱がこもりすぎないようにファンを回したり、クーラーの効いている部屋で使ったりしなければいけません。
またノートパソコンはバッテリーを使っているので、使っているうちにバッテリーの切れる時間が早くなって使えなくなってしまいます。
何年も使っていくうちにバッテリーの切れる時間が短くなるので外に持ち歩いて使えなくなってしまいます。
動画編集ができるデスクトップPCを買う方法を知りたい方はこちら
こちらのページで動画編集ができるデスクトップPCの買い方とおすすめのパソコンを紹介しています。
それでも動画編集ができるノートPCを買うには
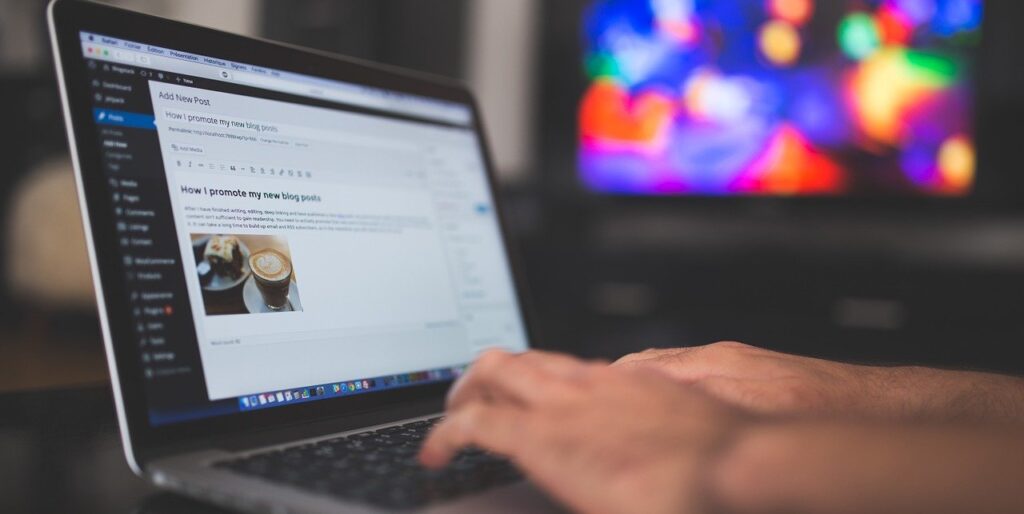
それでも動画編集ができるノートPCを買うには
買う前に必ず4つのスペックを確認する
動画編集をするためにはまずパソコンの性能に一番気をつけなければいけません。ノートパソコンは性能が低いので、できるだけ性能の高いノートパソコンを買う必要があります。
ノートPCを買う前には必ずスペック(使用されているパーツ)を見てください。スペックを見ると動画編集ができるパソコンかどうかわかります。
見なければいけないスペックは
| CPU | 最低でもCore i7、Ryzen 7と書かれているもの |
| メモリ | 最低でも16GB以上あるもの |
| SSD | 最低500GB以上、できれば1TB以上 |
| グラフィックボード(GPU) | 「CPU内蔵グラフィック」は避ける |
の4つです。この4つを買う前に必ず確認してください。
①CPU:Core i7、Ryzen 7以上(必ず性能を確認)

- Core Ultra 7 165H(PassMarkスコア:26,349)
- Core i7-14700HX(PassMarkスコア:37,365)
- Core i9-14900HX(PassMarkスコア:45,431)
- Core i9-13900H(PassMarkスコア:27,918)
- Core i9-13900HX(PassMarkスコア:43,276)
- Ryzen 7 7745HX(PassMarkスコア:32,698)
- Ryzen 9 7940HS(PassMarkスコア:30,351)など
CPUはほとんどすべての処理を担当するパーツです。CPUの性能が高いほどパソコンの動作が軽くなってフリーズしにくくなります。
動画編集ソフトは重くなりやすいのでCPUの性能が高いほうがいいです。
基本的には「Core i7」、「Core i9」、「Ryzen 7」、「Ryzen 9」のどれかを選べば動画編集に十分な性能があります。
ノートPC用のCPUは種類が多く性能も低い物が多い
ですが少し注意が必要です。「Core i7-13700H」など型番の後ろに「H、U、G、P」のどれかがついているノートPC用のCPUはデスクトップ用CPUよりも性能を抑えられてあります。
またノートPC用CPUはデスクトップPC用のCPUよりも種類がかなり多く、性能もばらばらです。
例えばH・U・G・Pなどがついてるものがそれぞれあったり、型番の数字が大きいものや小さいものの種類もたくさんあるうえに、型番の数字が大きければ性能が高いというわけでもありません。
なのでノートPC用のCPUの場合性能がかなり幅広くなっているのでCore i7ならなんでもいいといえません。
| スコア | デスクトップ用Core i | ノートPC用Core i7 |
|---|---|---|
| 46000 | Core i7-13700K(PassMarkスコア:46,374) | |
| 39000 | Core i7-13700(PassMarkスコア:36,863) | |
| 38000 | Core i5-13600K(PassMarkスコア:37,890) | Core i7-13850HX(PassMarkスコア:38,550) |
| 28000 | Core i7-13700H(PassMarkスコア:26,543) | |
| 22000 | Core i7-1370P(PassMarkスコア:22,688) | |
| 15000 | Core i7-1355U(PassMarkスコア:15,276) | |
| 14000 | Core i3-13100(PassMarkスコア:13,441) |
同じ第13世代のCore iシリーズで比べてみると、ノートPC用Core i7で一番性能が高い「Core i7-13850HX」の場合でもCore i5-13600Kとほぼ同じ性能となっています。
一番性能が低い「Core i7-1355U」の場合はCore i3-13100とほとんど同じ性能となってしまいます。
このようにノートPCの場合はCPUがCore i7シリーズだというだけでは性能がわからないので注意してください。
またノートPC用のCPUは種類がとても多く性能もかなりバラバラなので確認が必要です。
ノートPC用のCPUでも性能の高いものはある
Core iシリーズの場合、「第14世代、第13世代のCore iシリーズ」で、「最後にHやXがついているもの」はノートPC用のCPUの中では性能が高いのでおすすめです。
例えば「Core i7-14700HX(PassMarkスコア:37,365)」や「Core i9-13900HX(PassMarkスコア:43,276)」などはおすすめです。
RyzenシリーズのノートPC用CPUの場合、Ryzen 7 5800Hなどの「Ryzen 7で5000番台以上」なら性能が高いのでおすすめです。
性能の高いCPUの見分け方
ノートPC用のCPUでも性能の高い製品は以下の特徴があるものです
第一に最新世代のCPUです。
現在最新のCore iシリーズは第14世代です。第14世代は「Core i9-14900H」、「Core i7-14700HX」などのように型番の中がi○-14〇〇〇となっているものです。
第13世代も第14世代ほどではないですがまだまだ性能が高いです。それより古い世代は性能が低いのであまりおすすめできません。
第二に型番の最後にHやXと書かれているものです。例えばCore i7-14700HやCore i7-14700HX、Ryzen 9 7940HSなどとなっているものは性能が高いです。
ただしノートPC用のCPUは性能にばらつきがあるので不安な方はやはりベンチマークスコアを確認することがおすすめです。
不安な方は「PassMark – CPU Benchmarks – List of Benchmarked CPUs」のページで調べてみることをおすすめします。
スコアで言うと最低でも20000以上、できれば30000以上あるものをおすすめします。
②メモリ:最低16GB以上、できれば32GB以上


メモリは使用中のデータやソフトのデータを入れておくパーツです。
動画データは容量が大きいのでメモリ容量も多めに必要です。
メモリ容量が足りなくなると動作が不安定になったりフリーズしたりします。動画編集のためのパソコンにはできるだけ多めにほしいです。
容量が最低16GB以上、できれば32GB以上あるノートPCをおすすめします。
ノートPCはメモリ容量が8GBの製品も多いですが8GBでは少ないです。
ノートPCを買った後からでもメモリを増設できる製品もあります。
ただし増設する場合SO-DIMMというノートPC用の規格のメモリを買わなければいけないので注意してください。
③GPU:CPU内蔵グラフィックはできるだけ避ける

GPUは映像を表示したりグラフィック関係の処理を手助けするパーツです。
動画編集ソフトでは一部の処理を補助したり、エンコードで使用したりします。
スペック表のグラフィックボード(GPU)欄には「CPU内蔵グラフィック」、「統合グラフィック」と書かれていることもありますが、これは「CPUに内蔵しているGPU」という意味です。CPU内蔵グラフィックは性能が低いのでできれば避けてください。
また「UHD Graphics」、「Intel Iris」、「Radeon RX Vega M (Mobile)」と書かれていることもありますが、これらも全てCPU内蔵グラフィックです。
できるだけ避けたほうがいいでしょう。
GeForceと書かれているものを選ぶのがおすすめ
CPU内蔵グラフィックではないGPUには「GeForce RTXシリーズ」、「GeForce GTXシリーズ」があります。
これらを選べば動画編集に十分な性能があるGPUとなっています。
おすすめは「GeForce RTX 3050 Laptop」、「RTX 4050 Laptop」以上です。
ノートPC用のGPUは性能が低い
ノートPC用のGPUには型番の中にLaptopと書かれている製品があります。Laptopと書かれているGPUはノートPC用の性能が低いGPUです。
Laptopなどと書かれていなかったとしても基本的にノートPCに搭載されているGeForce GPUはノートPC用であることがほとんどです。
PCゲームをしたい方の場合はノートPC用のGPUでは性能不足になる可能性が高いですが、クリエイティブソフトを使用する場合はゲームで使用するより性能が高くなくても問題になることはかなり少ないです。
クリエイター制作ソフトではGPUの性能が低くても一部機能の処理速度が遅くなるだけで制作作業自体はできることがほとんどです。
もし処理待ち時間を短くしたいのであればデスクトップPCを買うべきです。
またそもそもノートPCには性能が高いGPUはあまりないので、ハイスペックなGPUが必要な3D・VR・モーショングラフィック・VFX関係の制作をしたい方はやはりハイスペックGPU搭載のデスクトップPCを買ったほうがいいでしょう。
※「ノートPC用GPUは性能が低い」と言っても「CPU内蔵グラフィック」よりはかなり性能が高いです。
・現行で一番性能が低いデスクトップPC用GPU:「GeForce GTX 1650(PassMarkスコア:7,881)」
・上のノートPC用GPU:「GeForce GTX 1650 (Mobile)(PassMarkスコア:6,969)」
・Intel 第13世代Core i搭載の内蔵GPU:「Intel UHD 770(PassMarkスコア:1,933)」
このように第13世代Core iシリーズの内蔵GPUだとしても、ノートPC用のGeForce Laptop GPUのほうが遥かに性能が高いのでクリエイティブソフトで使用できます。
④SSD・HDD容量:できれば1TB以上


SSDやHDDは動画データやソフトウェアの保存をするパーツです。
動画ファイルはサイズが大きいのでSSD・HDDの容量が少ないとすぐにいっぱいになります。
ノートパソコンは内蔵SSDや内蔵HDDの増設が難しいので、容量が十分あるか買う前に確認することをおすすめします。
容量は1TB以上あったほうがいいでしょう。
外付けSSDや外付けHDDの場合はUSBで接続するだけで増設できるので、容量が足りなくなったら外付けのものを買えば簡単に増設することはできます。
ですが外付けSSD・HDDはノートパソコンを持ち運ぶ時に一緒に持ち歩かなければならなかったり、持ってくるのを忘れたり、なくしてしまったりする可能性もありますので注意してください。
関連ページ
こちらのページも参考にしてください