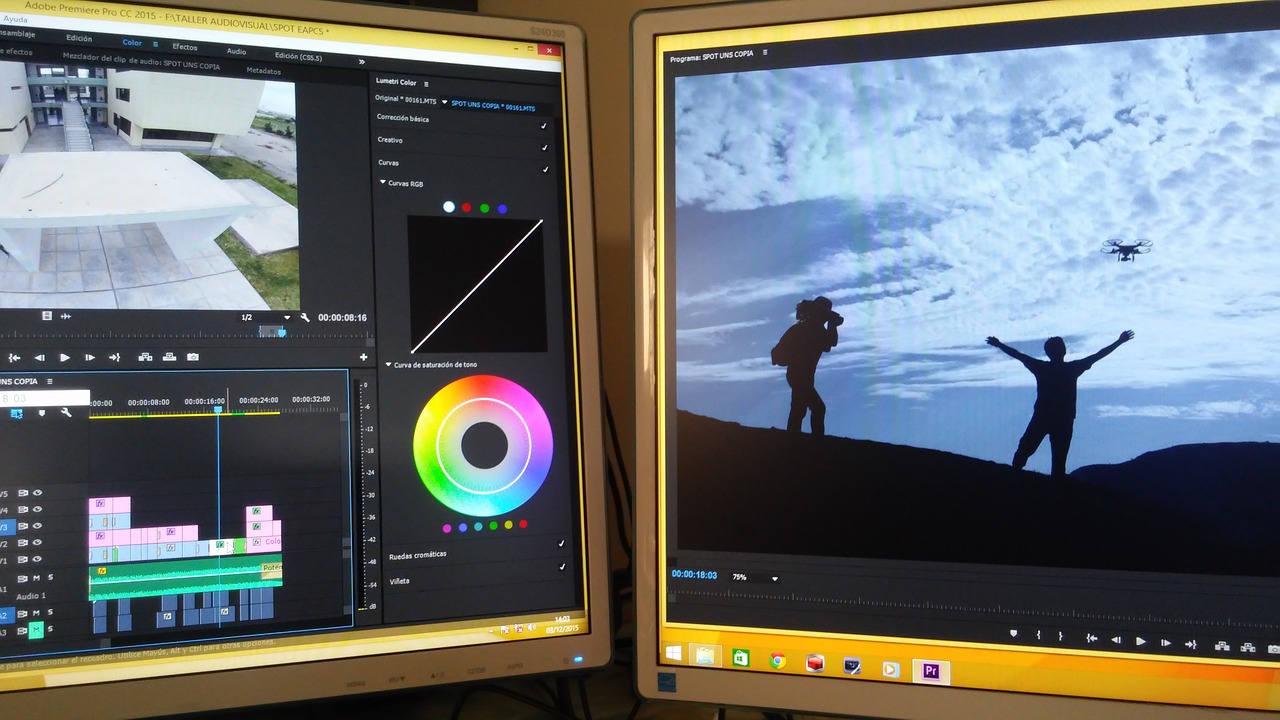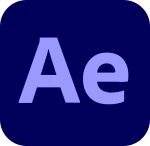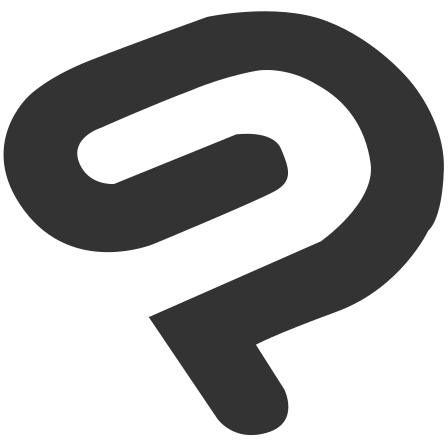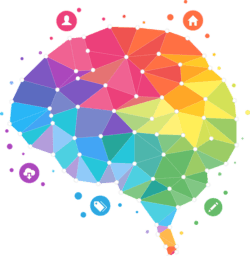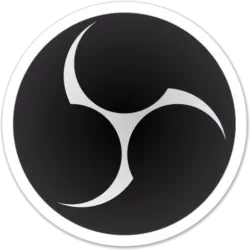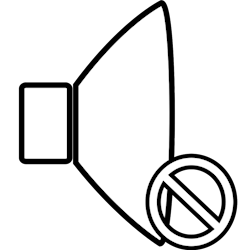動画編集に最適なPCを買う方法!重くならないパソコンの選び方
PRが含まれています
最終更新日:2024年7月23日
目次
★おすすめの動画編集向けパソコン紹介
クリエイターパソコン SENSE∞ 【パソコン工房】

パソコン工房は実店舗が60店舗以上あるBTOパソコンショップです。実店舗に行けば専門の店員からのサポートや修理を直接してもらえます。
パソコン工房はBTOショップの中でも安いショップです。また基本構成がたくさんあるので自分の求めているスペックのパソコンを選べます。
パソコン工房には「クリエイターパソコン SENSE∞」シリーズがあります。動画編集・画像編集・音楽制作など様々なクリエイターに向けて幅広くパソコンが用意されています。
おすすめ①:SENSE∞ [第14世代Core i7搭載]
動画編集におすすめのパソコンは「クリエイターパソコン SENSE∞ [SENSE-M37M-147F-RLX]」です。

| 基本構成 | カスタマイズ | |
|---|---|---|
| 名前 | SENSE∞ [SENSE-M37M-147F-RLX] | |
| CPU | Core i7-14700F(PassMarkスコア:44,469) | |
| GPU | GeForce RTX 4060(PassMarkスコア:19,588) | |
| メモリ | 16GB | 32GB, 64GB |
| SSD | 1TB (NVMe対応) | SSD・HDD合計で3つまで搭載可 |
こちらのPCは第14世代Core i7-14900を搭載しているので動画編集に最適です。4K動画編集も十分できます。
おすすめ③:SENSE∞ [第14世代Core i9搭載 + RTX 4070]
さらにハイスペックな「クリエイターパソコン SENSE∞ [SENSE-M37M-149-TL1X]」もおすすめです。

| 基本構成 | カスタマイズ | |
|---|---|---|
| 名前 | クリエイターパソコン SENSE∞ [SENSE-M37M-149-TL1X] | |
| CPU | Core i9-14900(PassMarkスコア:47,947) | |
| GPU | GeForce RTX 4070(PassMarkスコア:26,978) | |
| メモリ | 32GB | 64GB, 128GB |
| SSD | 1TB (NVMe Gen4対応) | SSD・HDD合計で4つまで搭載可 |
このPCにはCPUに第14世代Core i9-14900を、GPUにGeForce RTX 4070が搭載されています。
RTX 4070はハイスペックなので高解像度動画編集をしたい方、GPUを使用してエフェクトやレンダリング、プレビュー表示、エンコードなどの作業をさらに高速化したい方、After Effectsを使用したい方などにおすすめです。
パソコン工房で詳しく見るにはこちら
- クリエイターパソコン SENSE∞ [SENSE-M37M-147F-RLX]:第14世代Core i7搭載
- クリエイターパソコン SENSE∞ [SENSE-M37M-149-TL1X]:第14世代Core i9 + RTX 4070搭載
- クリエイターパソコン SENSE∞
クリエイターパソコンDAIV 【マウスコンピューター】

マウスコンピューターにはクリエイターパソコン「DAIV」シリーズがあります。
クリエイターパソコンDAIVはクリエイターの方が使う制作ソフトを使用するのに最適なスペックのパソコンです。またDAIVは本体にキャスターを取り付けられたり、PCパーツの増設がしやすい内部構造になっているなどクリエイターの方が使用するのに便利なパソコンとなっています。
またマウスコンピューターのクリエイター向けパソコン「DAIVシリーズ」には「Adobe Creative Cloud 推奨パソコン」もあります。
おすすめ①:DAIV FX-I7G6T
DAIVの中でも「DAIV FX-I7G6T」が動画編集にはおすすめです。こちらのパソコンのスペックは、

| 基本構成 | カスタマイズ | |
|---|---|---|
| 名前 | ||
| CPU | Core i7-14700KF(PassMarkスコア:53,348) | Core i9-14900KF |
| グラフィック | GeForce RTX 4060 Ti(PassMarkスコア:22,935) | |
| メモリ | 32GB | 64GB、128GB |
| SSD | 1TB (NVMe Gen4×4) | 最大4つまで |
となっていて動画編集に最適なパソコンとなっています。
こちらはさらにカスタマイズ注文でCPUをCore i9-14900KFにしたり、メモリを64GBや128GBにしたり、SSDやHDDの増設などができます。
動画編集をするパソコンにCore i9を搭載させると編集作業がさらに快適にできるようになるのでおすすめです。
おすすめ②:DAIV FX-I7G70
さらにハイスペックな「DAIV FX-I7G70」もおすすめです。こちらのパソコンのスペックは、

| 基本構成 | カスタマイズ | |
|---|---|---|
| 名前 | ||
| CPU | Core i7-14700KF(PassMarkスコア:53,348) | Core i9-14900KF |
| グラフィック | GeForce RTX 4070(PassMarkスコア:26,978) | |
| メモリ | 32GB | 64GB、128GB |
| SSD | 2TB (NVMe Gen4×4) | 合計4つまで |
となっていて動画編集が快適にできるパソコンとなっています。
こちらはGPUが性能の高いRTX 4070を搭載しているのでエフェクトやレンダリング、エンコード、プレビューなどを高速化したい方におすすめです。
こちらもカスタマイズ注文でCPUをCore i9-14900KFにしたり、メモリを64GBや128GBにしたり、SSDやHDDの増設などができます。
動画編集をするパソコンにCore i9を搭載させると編集作業がさらに快適にできるようになるのでおすすめです。
おすすめ③:DAIV FX-I7G60
コストを抑えたい方は「DAIV FX-I7G60」がおすすめです。

| 基本構成 | カスタマイズ | |
|---|---|---|
| 名前 | ||
| CPU | Core i7-14700KF(PassMarkスコア:53,348) | Core i9-14900KF |
| グラフィック | GeForce RTX 4060(PassMarkスコア:19,588) | |
| メモリ | 32GB | 64GB、128GB |
| SSD | 1TB (NVMe Gen4×4) | 最大4つまで |
こちらのPCはGPUにGeForce RTX 4060が搭載されているので動画編集が十分できるパソコンとなっています。フルHDまでの動画ならRTX 4060でも快適です。
こちらもカスタマイズ注文でCPUをCore i9-14900KFにしたり、メモリを64GBにしたり、SSDやHDDの増設などができます。
マウスコンピューターの公式サイトはこちらです
クリエイターPC(幅広いカスタマイズ・高コスパ)【ツクモ】

ツクモは有名な老舗パソコンショップ・PCパーツショップです。ツクモは全国の企業、大学、官公庁にもパソコンを搬入していて信頼性のあるショップです。
ツクモにはBTOショップブランドの「TSUKUMO eX.computer」があります。
ツクモのBTOパソコンはカスタマイズが幅広く、パーツをメーカーまで選択できて信頼性が高く、なおかつコスパも高いのでおすすめです。
eX.computerにはクリエイター&ワークステーション向けモデルの「クリエイターPC」シリーズがあります。
このモデルの特徴はコスパが高いところとカスタマイズの幅が広いところです。
おすすめ①:クリエイターPC [第14世代Core i7、Core i9]
動画編集には「クリエイターPC [WA7J-H237/ZB]」が第14世代Core iシリーズを搭載しているのでおすすめです。

| 基本構成 | カスタマイズ | |
|---|---|---|
| 名前 | ||
| CPU | Core i7-14700K(PassMarkスコア:53,473) | Core i9-14900Kなど |
| GPU | Radeon RX 6400(PassMarkスコア:7,551) | RTXシリーズ各種 GTXシリーズ各種 |
| メモリ | 32GB | 64GB、128GB |
| SSD | 1TB NVMe Gen4対応 | SSD・HDD合計で6つまで搭載可 |
こちらのPCは基本構成ではGPUがCPU内蔵グラフィックとなっているので、忘れずにカスタマイズでGeForce RTX 3050以上にすることが必要です。
カスタマイズでグラフィックボードにGeForce RTX 4060~4070、GeForce RTX 3050~RTX 3060、GTX 1660 SUPERなどとても幅広く選ぶことができるます。
GPUは価格の幅が広いので予算と合わせて自分の求めているものを選びやすくなっていておすすめです。
CPUにCore i7-14700Kを搭載しているので、フルHDくらいまでの解像度なら十分満足に動画編集をすることができます。
またカスタマイズでCPUに性能が高いCore i9-14900Kを搭載させることもできます。動画編集中にできるだけ重くしたくない方や処理時間を短くしたい方、4Kなどの高解像度の動画編集を本格的にしたい方、After EffectsなどでVFX動画・モーショングラフィックスを制作したい方などにもおすすめです。
他にカスタマイズでメモリを64GBや128GB以上にしたり、SSDを2TBなどにすることできます。
おすすめ②:クリエイターPC [第14世代Core i9]
さらに性能が高いPCが欲しい方は「クリエイターPC [WA9J-H237/ZB]」が第14世代Core i9-14900Kを搭載しているのでおすすめです。

| 基本構成 | カスタマイズ | |
|---|---|---|
| 名前 | ||
| CPU | Core i9-14900K(PassMarkスコア:60,660) | |
| GPU | Radeon RX 6400(PassMarkスコア:7,551) | RTXシリーズ各種 GTXシリーズ各種 |
| メモリ | 32GB | 64GB、128GB |
| SSD | 1TB NVMe Gen4対応 | SSD・HDD合計で6つまで搭載可 |
こちらのPCも基本構成ではGPUが性能の低い「Radeon RX 6400」なっているので、忘れずにカスタマイズでGeForce RTX 3050以上にすることが必要です。
カスタマイズでグラフィックボードにGeForce RTX 4060~4070、GeForce RTX 3050~RTX 3060、GTX 1660 SUPERなどとても幅広く選ぶことができるます。
他にカスタマイズでメモリを64GB以上に、SSDを2TBなどにすることができます。
ツクモのサイトで詳しく見るにはこちら
クリエイターPC [WA7J-H237/ZB]:第14世代Core i7、Core i9
クリエイターPC [WA9J-H237/ZB]:第14世代Core i9搭載
クリエイターPC:BTOパソコン – TSUKUMO eX.computer
ZEFT(フルカスタマイズ可)【パソコンショップSEVEN】
パソコンショップSEVENはフルカスタマイズが可能なBTOパソコンショップです。
全てのパーツを幅広く変えることができるので玄人好みのショップとなっています。パソコンケースもカスタマイズできるので見た目にこだわる方にもおすすめです。
フルカスタマイズができるBTOショップはパソコンに詳しい上級者向けのショップが多いので、パソコンを起動するのに必要なパーツがない状態で注文できたり、実際には無理なパーツ同士の組み合わせで注文できてしまったりします。
ですがパソコンショップSEVENでは実際には無理なパーツ同士の組み合わせをしたら注意するメッセージが表示されます。またパーツの一つ一つに解説が付けられていたりパーツの一つ一つの画像も表示されるので、初心者の方でも簡単にフルカスタマイズができるようになっているのでおすすめです。
おすすめ①:ZEFT Z44L
動画編集には「ZEFT Z45BE」がおすすめです。
| スペック | 基本構成 | カスタマイズ |
|---|---|---|
| 名前 | ||
| CPU | Core i9-14900KF(PassMarkスコア:59,952) | Core i7-13700K Core i9-13900K Core i9-14900K 他第13世代Core iシリーズ 他第14世代Core iシリーズ |
| GPU | GeForce RTX 4060(PassMarkスコア:19,588) | RTX 4070 他RTX 40シリーズ各種 他RTX 30シリーズ各種 GTX 1650 |
| メモリ | 16GB | 32GB, 64GB, 128GB |
| SSD | 1TB (NVMe Gen4対応) | SSD・HDD合計で4つまで搭載可 |
標準構成ではCPUにCore i9-14900KFが使用されているので動画編集に最適なスペックです。
カスタマイズでGPUをRTX 4070など幅広く変えることができます。性能を高くしたい方にもコストを抑えたい方にも対応できます。
他にもメモリやSSD、PCケースなどもカスタマイズできます。
パソコンショップSEVENで詳しく見るにはこちら
Lepton Motion Pro(フルカスタマイズ可・高い信頼性)【サイコム】
サイコムは信頼性が高く、カスタマイズの幅も広いBTOショップです。
信頼性が高い理由は「パーツを型番まで明記している」、「組み立てが丁寧」、「相性チェックをしている」、「全国の企業・学校・官公庁に搬入実績がある ![]() 」ところです。
」ところです。
パーツの型番まで明記してるBTOショップは少ないです。普通のBTOショップではカスタマイズ時に、SSDの場合「1TB」「2TB」など容量で選択すことになりますが、これではどこのメーカーのどのシリーズなのかはわからりません。
サイコムでは同じ1TBのSSDでも
- Crucial P5 Plus CT1000P5PSSD8 [M.2 PCI-E Gen4 SSD 1TB]
- Western Digital WD Black SN850X WDS100T2X0E [M.2 PCI-E Gen4 SSD 1TB]
- SAMSUNG 980 PRO MZ-V8P1T0B [M.2 PCI-E Gen4 SSD 1TB]
などのようにメーカー、シリーズ、型番まですべてわかるようになっています。
以前の他のBTOショップでは表記していないことを利用して、誰も聞いたことがないような安い中国のメーカーなどのパーツを使っていてすぐ壊れやすいパソコンを販売していたことがありました。
ですがサイコムはメーカーや型番を表示しているので信頼性の高いBTOショップだと評価される理由の1つになっています。
おすすめ①:Lepton Motion Pro Z790/D5
サイコムにはプロ向けワークステーションのLeptonシリーズがあります。
その中でも動画編集向けの「Lepton Motion Pro [Z790/D5] ![]() 」がおすすめです。基本構成は以下のようになっています。
」がおすすめです。基本構成は以下のようになっています。

| 基本構成 | カスタマイズ | |
|---|---|---|
| 名前 | Lepton Motion Pro [Z790/D5] | |
| CPU | Core i7-14700K(PassMarkスコア:53,473) | Core i9-14900K 他第14世代Core i 他第13世代Core i |
| グラフィック | GeForce RTX 4060(PassMarkスコア:19,588) | RTX 4060~4070 Ti 他GTX 1650など |
| メモリ | 32GB | 16GB, 64GB, 128GB |
| SSD | 1TB (M.2 NVMe) | 最大3つまで搭載可 |
動画編集向けのパソコンモデルなのでカスタマイズをしていない基本構成の状態でも動画編集ができる性能の高いPCとなっています。なのでカスタマイズせずにこのまま注文するのもおすすめです。
さらにカスタマイズでCPUにCore i9-13900Kなどの第13世代Core iシリーズや第14世代Core iシリーズも搭載させることができます。動画編集、特に4Kなどの高解像度動画編集をしたい方はCore i9-13900Kもおすすめです。
他にGPUもカスタマイズで「GeForce RTX 3060 Ti」、「RTX 3070」、「RTX 3080」などにすることもできます。このあたりを予算に合わせてカスタマイズするのもおすすめです。
またカスタマイズで他にもメモリを64GBや128GBなどにしたりSSDを増設したりできるのでおすすめです。
おすすめ②:スタンダードモデル Radiant
サイコムでは「Radiant GZ3500Z790/D5![]() 」もおすすめです。
」もおすすめです。

| 基本構成 | カスタマイズ | |
|---|---|---|
| 名前 | Radiant GZ3500Z790/D5 | |
| CPU | Core i5-14600K(PassMarkスコア:39,276) | Core i9-13900K 他第13世代Core i 他第12世代Core i |
| グラフィック | オンボード | RTX 4060~4090 他GTX 1650など |
| メモリ | 16GB | 32GB, 64GB, 128GB |
| SSD | 500GB (SATA) | 最大3つまで搭載可 |
スタンダードモデルはカスタマイズの幅がとても広いのでカスタマイズで自分の求めている性能にすることができます。
Leptonシリーズとスタンダードモデルとで同じ性能のパーツを選んだ場合、スタンダードモデルのほうが安くなります。コスパを求めている方におすすめです。
ただしスタンダードモデルの場合、基本構成の状態ではCPUに性能が低いCore i5が搭載されていたり、SSD容量も500GBになっていたりするので動画編集に向いていません。
必ずカスタマイズで動画編集ができる性能のパーツを搭載させなければいけないので注意してください。
サイコムのサイトで詳しく見るにはこちらから
GKシリーズ(高コスパ、セールで安くなる)【フロンティア】

フロンティアはコスパが高いパソコンを注文できるBTOショップです。
フロンティアの特徴はとにかく安いことです。同じスペックのパソコンを他のパソコンショップの中で比較すると最安になることが多いです。さらにセールによって値引きされると最安になることがほとんどです。
価格が安いBTOショップはカスタマイズの幅が狭いことが多いです。フロンティアはカスタマイズの幅が広く、BTOショップでもあまりできないCPUやGPUのカスタマイズもできる基本構成モデルもあります。
フロンティアはセールでとても安くなるのでおすすめ
フロンティアでは現在パソコンのセールを行っています。フロンティアのセールでは同じスペックのパソコンの場合、全パソコンショップの中で最安となることも多いのでおすすめです。
「フロンティアのサイトで詳しく見るにはこちらから
動画編集ができるパソコンを選ぶ方法を解説
動画編集向けのパソコンは普通のパソコンより「スペック」が必要

動画編集ができるパソコンとは?
動画編集をしたい方は性能の高いパソコンが必要です。
動画編集ソフトにはAdobeの「Premiere Pro」や「After Effects」、Sonyが開発したMAGIX社の「Vegas Pro 」、他にも「DaVinci Resolve」、「PowerDirector」、「Aviutl」などのがあります。Youtuberやゲーム実況配信者などが増えているので動画編集の需要が高まっています。
動画編集ができるパソコンとは「性能が高いパソコン」
性能の低いPCでは動画編集をするには難しい
基本的には店で売られている多くのパソコンで動画編集ソフトを起動することはできます。
ですが性能の低いパソコンを買うと動きがカクカクになったりフリーズしてしまったりして動画編集ソフトを使用するのが難しいてす。
動画編集ソフトはオフィスなどのような一般的なソフトよりもパソコンの動作が重くなりやすいです。重くなりやすいソフトを使うにはスペック(性能)の高いパソコンが必要です。
スペックが低いパソコンで動画編集ソフトを使うと動作が不安定になったり、フリーズしてしまったりして動画ファイルが壊れてしまうこともあります。
普通より性能が高いパソコンが必要
動画編集ソフトの動作を不安定になりにくくしたり、動画のエンコードを安定してできるようににするには普通のパソコンよりも性能の高いパソコンが必要です。
安定して動画編集ができるパソコンが欲しい方はパソコンを買う前にスペックを満たしているか確認する必要があります。
パソコンを買う前にスペックを確認する
動画編集をするパソコンは動画編集ソフトを使用できる性能があるパソコンが必要です。
ですが家電量販店で売られているような一般的なパソコンは動画編集に使用できるほど性能が高くないパソコンのほうが多いです。
パソコンのスペックを見れば性能がわかる
パソコンには必ずスペック表が書かれています。スペックを見ればパソコンの性能がわかります。
なので動画編集用にパソコンが欲しい方はパソコンを買う前に性能が高いかどうか必ずスペックを見て確認する必要があります。
「パソコンのスペックを確認する方法」や「動画編集ができるスペックはどのくらいか」は後ほど詳しく解説していきます。PCのスペックの確認はそれほど難しくありません。
よくわからない方、とにかくすぐに動画編集ができるパソコンが欲しい方はBTOパソコンショップにある「動画編集向けパソコン」を買えばすぐに手に入れることができます。多くのBTOパソコンショップには動画編集向けPCが販売されています。
動画編集にはBTOパソコンがおすすめ
BTOショップでは性能の高いPCが安く買える
BTOショップでは動画編集に最適なスペックのパソコンを簡単に手に入れられるのでおすすめです。
BTOパソコンショップは自分でパーツをカスタマイズしてパソコンを注文できるショップです。BTOとはBuild to Orderの略で受注生産のような意味になります。
BTOパソコンショップでは一般的なパソコンメーカー(DELL、NEC、富士通など)よりハイスペックなパソコンが安く買えるのでおすすめです。
BTOショップは誰でも簡単に買える
「パーツを選ぶ」と言っても基本構成から好きなパーツを入れ替えるだけなのでパソコン初心者の方でも難しくありません。
カスタマイズ注文ではCPU、メモリ、SSDなどを好きなものに変えてPCを注文できます。
もちろんカスタマイズしても普通の店で買ったようにPCが家に届けばすぐに使用できます。
動画編集用パソコンにはBTOがおすすめ
動画編集用のパソコンには特にCPUやGPUに性能の高いものが必要だったり、メモリやSSD・HDDなど容量が必要です。簡単に高性能にできるBTOパソコンがおすすめです。
またBTOショップには「動画編集向けパソコン」や「Adobe Creative Cloud推奨パソコン」なども用意されているのでよくわからない方でもすぐに動画編集用のパソコンを手に入れることができます。
※ノートPCが欲しい方はこちら
基本的に動画編集にはデスクトップPCがおすすめです。
ノートPCはデスクトップPCよりも性能が低いので動画編集がしにくいです。また同じ性能でノートPCとデスクトップPCで比べるとノートPCのほうが価格が高いです。
それでも持ち運んで出先で動画編集を使用できるノートPCが欲しい方や、メインパソコンが使えないときのサブ機としてノートPCが欲しい方もいると思います。
ノートPCで動画編集が使用できるPCが欲しい方はこちらのページを参考にしてください。
※Adobe Creative Cloud推奨パソコンとは

Adobe Creative CloudはアドビのPhotoShop、Premiereなどを含む複数のソフトウェアを1ヶ月や1年ごとに料金を支払うことで使うことができるようになるサービスです。この料金の支払い方式をサブスクリプション方式といいます。
Adobe CCには動画作成・編集ソフトのPremiereやAfter Effectsも含まれています。
「Adobe CC推奨パソコン」とはそれらのAdobeのソフトを使うのに最適なスペックのパソコンです。
このパソコンを買えばAdobe CCを使用できるパソコンを簡単に手に入ることができます。今すぐにAdobe CCに使えるパソコンが欲しい方、PremiereやAfter Effectsを動画編集に使用したい方にはおすすめです。
Adobe Creative Cloud推奨スペックPCがあるBTOパソコンショップはこちら
Adobe Creative Cloud 推奨スペックPC – ツクモ(TSUKUMO eX.computer)
- Adobe Creative Cloud (Adobe CC)推奨スペックパソコン | パソコン工房
Adobe Creative Cloud 推奨パソコン(PC)|マウスコンピューター
動画編集に必要なパソコンの「4つのスペック」(買う前に確認する)
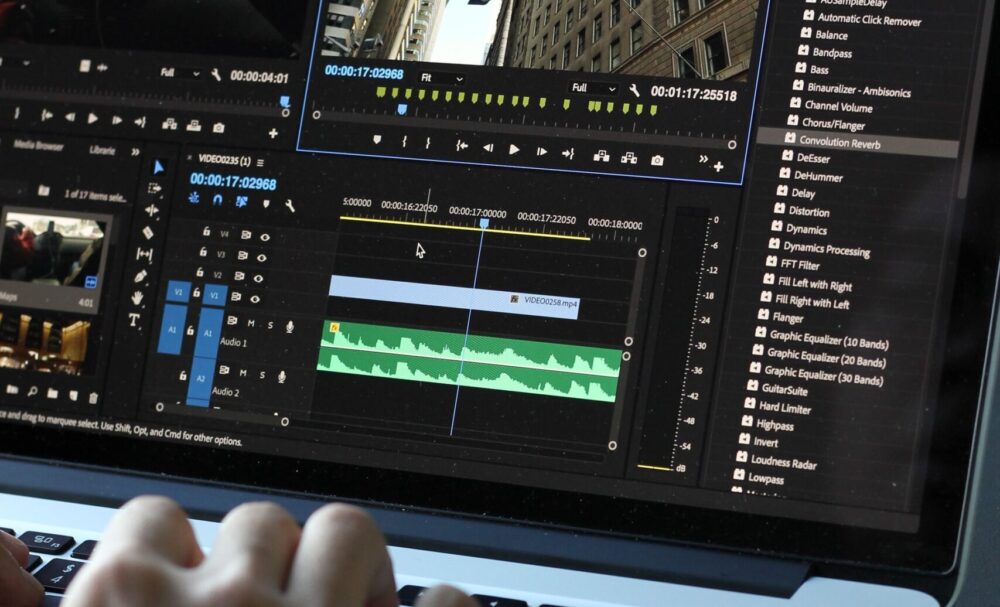
「4つのスペック」を確認する
パソコンを買う前に確認するスペックは
- CPU
- メモリ
- グラフィックボード(GPU)
- SSD・HDDの容量
の4つです。以下それぞれをどう選べばいいか解説していきます。
①CPU:Core i9がおすすめ。最低でもCore i7、Ryzen 7以上

- フルHDまでの動画編集:
- Core i7、Ryzen 7以上
- 4K動画以上の動画編集:
- Core i9、Ryzen 9がおすすめ
- コストを抑えたい方:
- Core i7、Ryzen 7以上。Core i5、Ryzen 5では少し厳しい
CPUは動画編集で一番重要なパーツです。CPUはパソコンのデータを処理をするパーツです。
CPUの性能が高くなるほど処理速度が早くなり、動作が軽くなります。
動画編集はCPUの負担が大きい
動画編集では特に動画を読み込んだりエフェクトをかけながらプレビューする時などにCPUの使用率が高くなります。使用率が高いということは負担が大きいということです。
なので動画編集ソフトを使用するときにもCPUのスペックが高いほど重くなりにくくなります。
リアルタイムでプレビューしながら複雑な処理をするにはスペックが高くないと動作がカクカクになります。また動画をエンコードをするときにもCPUの性能が高くないと処理が遅くなったり、動作が不安定になってしまうためにエンコードに失敗したりしてしまいます。動画編集には性能の高いCPUが必要です。
CPUの性能は「Core i9・Ryzen 9」が高く、「Core i7・Ryzen 7」、「Core i5・Ryzen 5」という順番に性能が低くなっていきます。Ryzen 3以下のCPUやその他のCPU(Celeron、Atomなど)ではスペックが低すぎるのでおすすめできません。
★CPUの選び方:Core i7・Ryzen 7以上。できればCore i9・Ryzen 9
動画編集ソフトを快適に使用したい方はCore i7、Ryzen 7以上のスペックのCPUがおすすめです。Core i7の中でも特に「Core i7-13700K」「Core i7-14700K」がおすすめです。
少しでも動作を早くして時間を節約したい方、保存やプレビューなどの作業が重いとイライラしてしまう方、4K動画を編集したい方はCore i9、Ryzen 9がおすすめです。
特に「Core i9-13900K」は性能が高いのでおすすめです。
最低でもCore i5、Ryzen 5レベルのスペックがないと動作が重すぎて動画編集ソフトがまともに動かない可能性が高いです。プロキシを利用するなど重さ対策をすれば最新のCore i5の性能なら動画編集は無理ではないですが、性能が低いと効率的に作業ができないのであまりおすすめしません。
②メモリ容量:32GB以上がおすすめ

- フルHDまでの動画編集:
- できれば32GB以上
- 4K動画以上:
- 64GB~128GB
- コストを抑えたい方:
- 最低でも16GB
動画データは容量が大きいのでメモリ容量も多めに必要
メモリは編集するためのデータを一時的に保存するパーツです。パソコンを動画編集で使用したい場合はメモリ容量は多めに必要です。
動画ファイルは容量がとても大きいのでメモリ容量を大量に消費します。
メモリの容量が足りなくなってくると動画編集ソフトの動作が重くなったりフリーズしてしまいます。ソフトによってはメモリが足りないと動画の保存や編集すらできないこともありえます。
★メモリ容量の選び方:32GB以上がおすすめ
動画編集に使用するパソコンには最低でも16GB、できれば32GBがおすすめです。
一般的なパソコンのメモリは8GBくらいしかないものもありますがそれでは少ないです。
4K動画編集をしたい方は最低32GB必要、できれば64GB以上あったほうがいいでしょう。
③グラフィックボード:GeForce RTX 4060以上がおすすめ

- 一般的な動画編集:
- 「GeForce RTX 4060」、「RTX 3060」あたり
- 本格的な映像制作をしたい方、4K動画編集をしたい方:
- 「RTX 4060 Ti」、「RTX 4070」以上
- コストを抑えたい方:
- 「RTX 3050」、「GTX 1660 SUPER」あたり
グラフィックボードは映像を出力するパーツです。グラフィックボードにはGPUというものが搭載されていて、画像関係の処理を一部手助けします。
GPUのスペックが高いほど動画にエフェクトをかけたり、エンコードをするときなどに高速化します。
動画編集ソフトによってはグラフィックボード搭載が必須になっています。必ずつけておきましょう。
★GPUの選び方:RTX 4060以上の性能のGPUがおすすめ
ただしグラフィックボードはあくまでもCPUが苦手な作業を補助するだけなので、動画編集ソフトを軽くしたいときはCPUの性能を高くしなければいけません。
そのため動画編集ソフトの動作を軽くしたいからと言って「RTX 4090」などのハイスペックなGPUを搭載することはコスパが悪いです。
動画編集用のパソコンには「GeForce RTX 4060」「RTX 4060 Ti」あたりのスペックが丁度いいのではないかと思います。
After Effectsなどでモーショングラフィックを制作したい方、3D・VRソフトを使用したい方は「RTX 4070」以上をおすすめします。
④ストレージ:SSD+HDDがおすすめ

- SSD①:500GB以上 + SSD②:1TB以上
- 2つ以上のSSD搭載がおすすめです
容量の大きいSSDの搭載をおすすめ
SSDはHDDと比べてデータの読み書きが高速です。SSDを搭載してOSやソフトをSSDにインストールすることをおすすめします。
動画のデータ量はとても大きいので、HDDとSSDではデータの読み書き時間にかなり差がでます。HDDでは動画データを読み書きするのに時間がかかりすぎる可能性があります。
ストレージ容量も必要です。動画ファイルはサイズが重いので2TB以上はあったほうがいいでしょう。
SSDはできるだけNVMe接続のものを搭載させるのがおすすめ
SSDにはNVMe接続のものとSATA接続のものがあります。
近年SSDは高速化しています。SATA接続のSSDは読み込み・書き込み速度が550MB/sですが、NVMe接続のSSDはGen3で3000MB/s前後、Gen4で7000MB/sとなっています。
SATA接続よりも5倍~10倍の速度となっているのでできるだけNVMe接続のSSDを搭載させるのがおすすめです。
HDDの方が容量が大きく価格が安いので容量を多くしたい方におすすめ
SSDよりもHDDのほうが値段は安いので、OSや動画編集ソフトのインストール用にSSD、動画データ保存用にHDDをつけて両方備え付けるのもおすすめです。
もちろん動画データの読み書きを早くしたい方は動画保存用にもSSDを使用してもいいです。
HDDはSSDよりも耐久性が高いのでバックアップに向いています。
ただし4K動画編集などの高画質な動画を編集したい場合、4K動画のデータサイズはとても大きいのでHDDでは読み込みに時間がかかりすぎます。動画もSSDで保存することがおすすめです。
※ 4K・8K動画編集をしたい方は更にスペックが必要
- CPU:
- Core i9、Ryzen 9がおすすめ
- メモリ:
- 最低32GB以上、64GBがおすすめ
- グラフィックボード:
- GeForce RTX 4070以上がおすすめ
- SSD・HDD:
- できるだけSSDを1TB以上
4K動画などの高解像度の動画を編集する場合はパソコンにとても負担がかかります。
4K動画や8K動画はデータ量が非常に大きいので、さらにスペックの高いパソコンが必要になります。
8K動画編集向けパソコンのほとんどは業務用で価格がとても高いパソコンですが、個人レベルでも買うことができるものもあります。
これからは4K動画~8K動画を扱えるようになるとアドバンテージを得られると思います。高画質な動画をYouTubeにアップして他の投稿者と差をつけたり、8K動画を編集する仕事を得られるようになるでしょう。
Premiereなど、プロキシという機能がある動画編集ソフトもあります。プロキシとは解像度の大きい動画では重くなりすぎて動画編集の作業がしにくいと言う場合に、プレビュー用に解像度の低い動画で作業することでPCの負担を下げるという方法です。
ですが結局は動画の出力やエンコードなどを4K動画でしなければいけないので負担はかかります。
4K動画以上を編集したい方は性能の高いパソコンをおすすめします。
動画編集向けオリジナルパソコンをBTOショップで作る方法



BTOショップはパーツを自分で決めてパソコンを注文するとそのとおりに作ってもらえるショップです。パソコンに詳しくなくても基本構成からパーツを入れ替えるだけで簡単に作ることができます。
BTOパソコンなら自分の使用用途にあったコストパフォーマンスが高いパソコンを作ることができるのでクリエイターの方におすすめです。。
一部のBTOショップではパソコンのケースも選ぶことができるので普通のパソコンとは違うかっこいいパソコンを作ることができます。ケースが選べるBTOショップには「サイコム![]() 」、「
」、「パソコンショップSEVEN」、「
パソコンSHOPアーク」、「
VSPEC」があります。
パソコンショップSEVENで作る(フルカスタマイズ可)



「パソコンショップSEVEN」はフルカスタマイズが可能なBTOショップです。
パソコンショップSEVENではハイスペックなパソコンも簡単に注文できますし、ほとんどの基本構成でパソコンケースも交換することができます。
BTOショップではパソコンのパーツをカスタマイズすればするほど、ハイスペックなパーツに交換するほど価格が高くなるので、初めにある程度自分がほしいパソコンのスペックと近い基本構成を選んでからカスタマイズするのがおすすめです。
基本構成を選ぶ方法
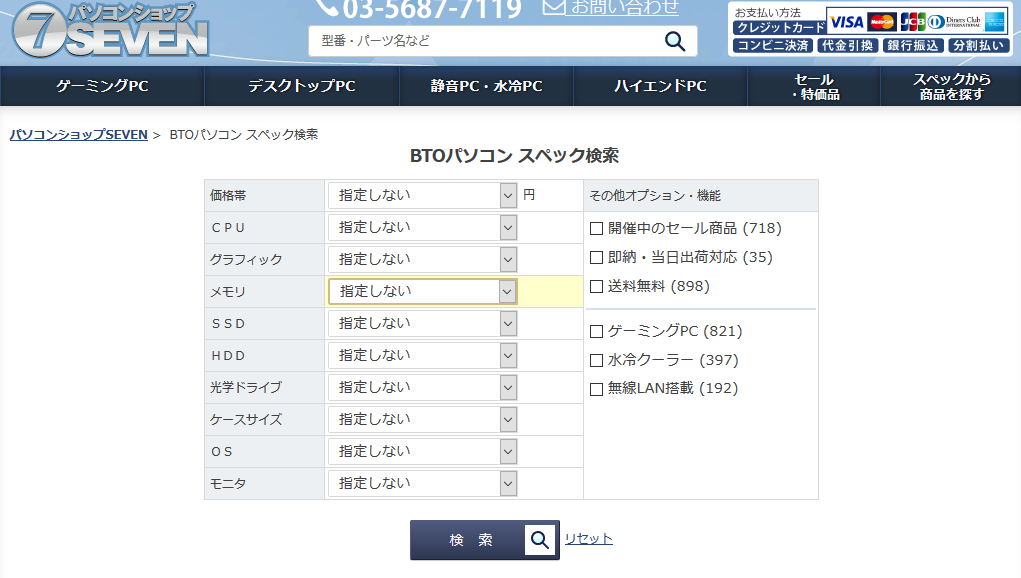
「スペックから商品を探す」をクリックすると検索画面が出ます。
パソコンショップSEVENではグラフィックボードがついていないパソコンがあるのでグラフィックボードから検索していくのがおすすめです。
グラフィックボードを選ぶ
動画編集にはミドルスペック~ハイスペックなグラフィックボードを搭載したほうがいいです。
一般的な動画編集(フルHDくらいまで)をしたい方は「GeForce RTX 4060」、「GeForce RTX 4060 Ti」あたりが良いでしょう。
もし4K以上の動画を編集したい方は「GeForce RTX 4070」以上のグラフィックボードがおすすめです。
コストを抑えたい方は「GeForce RTX 3050」あたりでも良いと思います。
CPUを選ぶ
CPUは近いスペックのものしかカスタマイズできない基本構成もあるのでここで選びます。
CPUは動画編集で一番重要なパーツです。動画編集中にできるだけカクカクするのを抑えたければ性能の高いCPUを搭載することをおすすめします。
フルHDくらいまでの動画編集をしたい方は「Core i7」や「Ryzen 7」以上を選ぶのがおすすめです。
4K以上なら「Ryzen 9」や「Core i9」以上を搭載することも考えたほうがいいでしょう。
あまりおすすめしませんが、コストを抑えたい方は「Core i5」か「Ryzen 5」でも動画編集ができなくはありません。カットなどの基本的な編集をしたり、プロキシを利用したりすればある程度動画編集をできますが一部のエフェクトでとても重くなる可能性があります。
メモリを選ぶ
メモリは大容量に交換すると価格が高くなるのでここで決めておくのがおすすめです。
大容量の動画を編集するとメモリを使用します。またソフトを同時に使用するとメモリ容量を使用するので動画編集ソフトと同時に別のソフトを使いたい方はさらに必要になります。
フルHDまでなら16GB以上、4K動画なら32GB以上がいいでしょう。動画編集の場合はメモリを16GB未満にすることはあまりおすすめできません。
もしここで32GB以上にしたいのに16GBしか出なかった場合、16GBをとりあえず選んでカスタマイズをする時に32GB以上にします。
基本構成を選ぶ
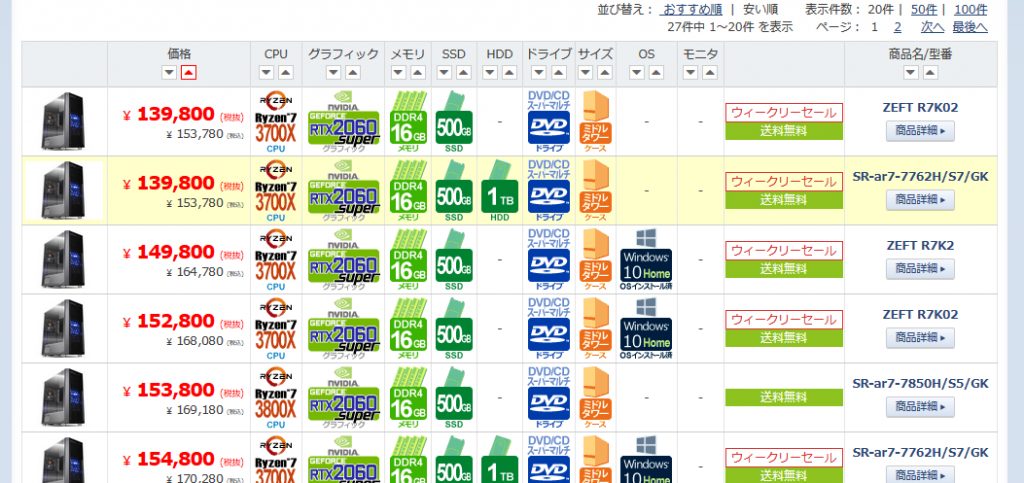
ある程度絞れたので自分の欲しいスペックに近いパソコンの基本構成を選びます。カスタマイズできるので欲しい物と違うパーツが使われてても構いません。
基本構成をクリックして「カスタマイズ・お見積り」をクリックするとカスタマイズ画面に移ります。
動画編集向けにカスタマイズする
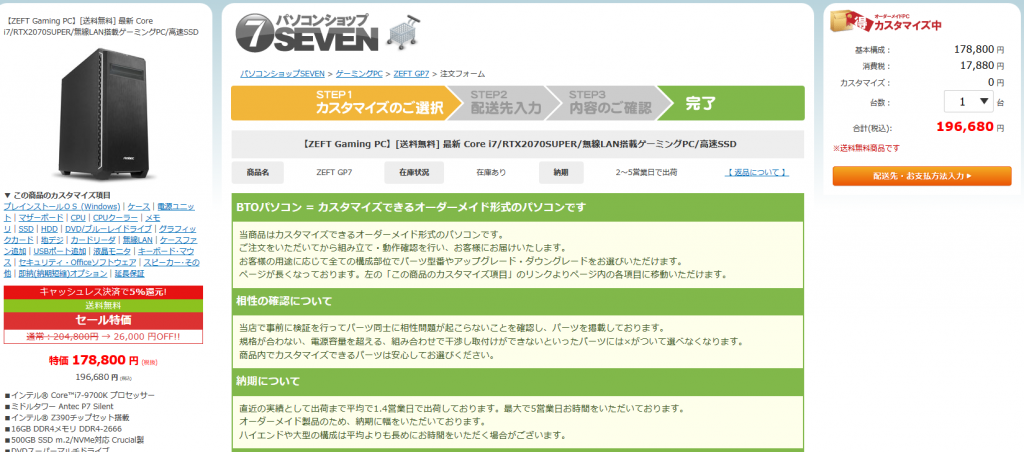
プレインストールOSのBTOカスタマイズ
プレインストールOSは個人的にはProがおすすめです。
Homeはあまり重要な機能ではないですが若干の制限があります。例えばHomeではメモリの容量が128GBまでしか認識しませんが、今のところ128GB以上にする方はほとんどいないと思います。
価格を抑えたい方はHome、制限なしのOSが欲しいならProを選べばいいでしょう。
ケースのBTOカスタマイズ
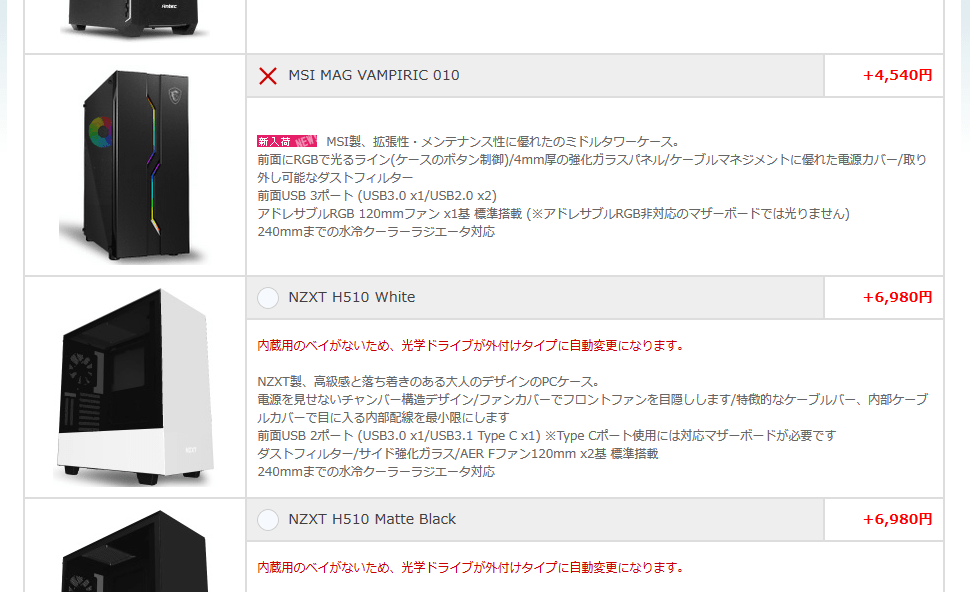
ここでパソコンケースを変えることができます。
✗印がついていて選べないケースはマザーボードを変更すると選べるようになるものもあります。
電源ユニットのBTOカスタマイズ
高価なグラフィックボードにカスタマイズした場合電力が強い電源を搭載することが必要です。
電源ユニットはGold、Platinum、Titaniumと書かれているものを選ぶのをおすすめします。
電源ユニットは壊れると他のパーツまで壊れる可能性があるので性能のいいものを選びます。
マザーボードのBTOカスタマイズ
「マザーボードのBTOカスタマイズ」でマザーボードを変更することができます。
安いものを選ぶとスペックの高いグラフィックボードやメモリが取り付けられない可能性があります。
よくわからなければ変更せずに注文すれば大丈夫です。
CPUのBTOカスタマイズ
例えばCore i7を選んだ場合13700、13700Kなどを選ぶことができます。基本的には値段が高いほど性能がいいです。
メモリのBTOカスタマイズ
メモリはソフトの使用する時間が長くなったり、様々なソフトを同時に使用すると容量を使います。
動画編集にはメモリが必要です。安定して編集したい方はメモリを増やすことも考えたほうがいいです。
4K以上の動画の場合メモリの容量を64GBにしてもいいと思います。
SSD・HDDのBTOカスタマイズ
SSDはHDDよりも高速に読み書きができるので、SSDにOSやソフトをインストールすると起動がとても早くなります。
データ保存用にもう1つSSDを搭載させることがおすすめです。OSとデータ保存用のストレージを分けると動作が安定すると言われています。動画ファイルのデータサイズは大きいので多めに搭載することがおすすめです。
OSやソフトのインストール用にSSDを500GB以上、データ保存用に1TB以上搭載するのがおすすめです。
HDDは容量あたりの値段が安いので容量を増やしたい方におすすめです。ただしHDDはSSDより読み込み書き込み速度が遅いのでデータ保存用やバックアップ用としてHDDを搭載することがおすすめです。
グラフィックカードのBTOカスタマイズ
「グラフィックカードのBTOカスタマイズ」でグラフィックボードを変えることができます。
GPU(RTX 3060など)が同じでもメーカーや種類によってHDMI端子やDisplayPort端子の数が変わります。
その他
それ以外の項目はどれを選んでも動画編集に使えるパソコンができるので自由に選んで構いません。
「配達先・お支払方法入力」をクリックすると選んだパーツで注文できます。
アークで作る(カスタマイズの幅が広い・パーツメーカーの選択が可能)



「パソコンSHOPアーク」は カスタマイズの幅が広いBTOパソコンショップです。
パソコンSHOPアークではではスタイリッシュなパソコンケースを選ぶことができます。
基本構成を選ぶ方法
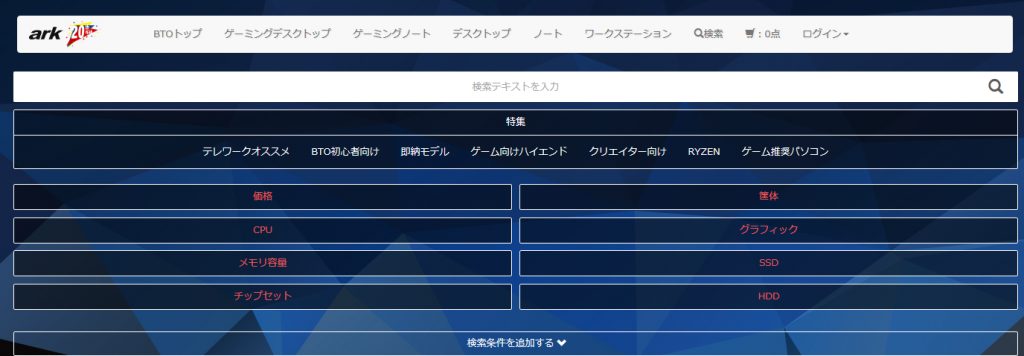
検索で基本構成を絞る
メニューの「検索」をクリックすると検索ページが表示されます。
アークは基本構成がとても多いので検索で絞ってから選ぶのがおすすめです。
アークはカスタマイズの幅が広いBTOショップなので検索である程度絞ればカスタマイズページで自分の好きなスペックにすることができます。 ただしアークではパソコンケースを交換できる基本構成と交換できない基本構成があります。
筐体を選ぶ
筐体の種類の変更(コンパクトからフルタワーなど)はできないのでここで選びます。
基本的にはフルタワー・ミドルタワーを選びます。動画編集向けのパソコンには性能の高いマザーボードを使えるフルタワー・ミドルタワーがおすすめです。
スリム、マイクロタワー、キューブなどを選ぶとマザーボードの性能が低く高スペックなグラフィックボードやメモリがつけられなかったりするのでおすすめできません。
CPUを選ぶ
CPUは後からカスタマイズすることができますが、性能の近いCPUにしかカスタマイズできない基本構成もあるのでここである程度絞ります。
フルHDや4K動画を編集したい方はCore i7、Core i9、Ryzen 7、Ryzen 9あたりを選びます。
簡単な動画編集をしたい方はCore i5、Ryzen5あたりを選びます。
グラフィックを選ぶ
グラフィックボードは性能が幅広いのでここである程度絞ります。
フルHDまでの動画編集をしたい方なら「RTX 4060 Ti」「RTX 4060」あたりを複数選択します。
4K動画以上の編集をしたい方は「RTX 3060 Ti」「RTX 4060 Ti」「RTX 4070」あたりを選択するといいでしょう。
簡単な動画編集をしたい方、コストを抑えたい方は「RTX 3050」あたりを選んでもいいと思います。
基本構成を選ぶ
ある程度絞ったら基本構成を選びます。後でカスタマイズするので使いたいパーツと違う構成を選んでも構いません。
使いたいパソコンケースがもしあればここで選ぶといいでしょう。
「カスタム・見積もり」をクリックするとカスタマイズページに移動します。
動画編集向けにカスタマイズする方法
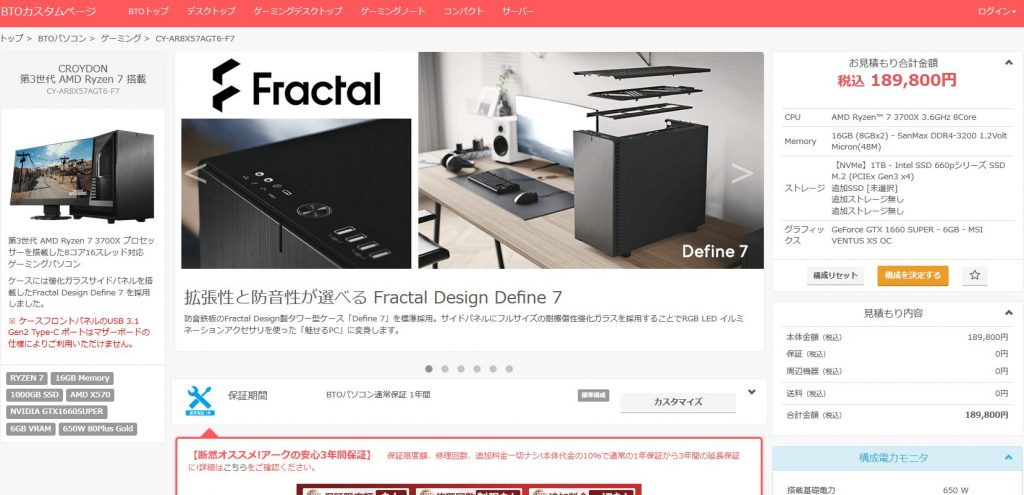
OS
OSはWindows 11 Homeでも構いませんが多少の制限があります。
制限なしのOSが欲しい方はPro、コストを抑えたい方はHomeを選べばいいでしょう。
CPU
CPUの欄の右側の「カスタマイズ」をクリックするとCPUを変えることができます。
フルHDまでの動画を編集したい方なら「Core i7」や「Ryzen 7」以上を選びます。
4K動画以上を編集したい方は「Core i9」や「Ryzen 9」を選んだほうがいいでしょう。
あまりおすすめではありませんが、コストを抑えたい方は「Core i5」、「Ryzen 5」でもある程度なら動画編集ができます。
マザーボード
グラフィックボードを変えることができます。
安いものに交換すると高スペックなグラフィックボードやメモリなどが取り付けられなくなる可能性があります。
よくわからなければそのままでも構いません。
メモリ
「メモリ」のところで容量をカスタマイズすることをおすすめします。 動画編集にはメモリが多めに必要です。
フルHD動画までなら32GB以上がおすすめです。
4K以上の動画の場合メモリの容量を64GBにしたほうがいいと思います。
コストを抑えたい方でも最低16GBは必要です。
グラフィックスカード
フルHDまでの動画編集をしたい方なら「RTX 4060」、「GTX1660 SUPER」あたりがおすすめです。
4K動画以上の編集をしたい方は「RTX 4060 Ti」以上がいいと思います。
簡単な動画編集をしたい方、コストを抑えたい方は「GTX1650」あたりでもいいでしょう。
OS用ストレージ
「OS用ストレージ」には500GB以上のSSDを搭載することをおすすめします。
SSDはHDDよりも読み込みが早いので、SSDにOSやソフトをインストールすると起動が早くなるのでおすすめです。
動画データーはサイズが大きいので容量も多めに必要です。
データ保存用としてもう一つのSSDを2TB以上つけることをおすすめします。
ケース
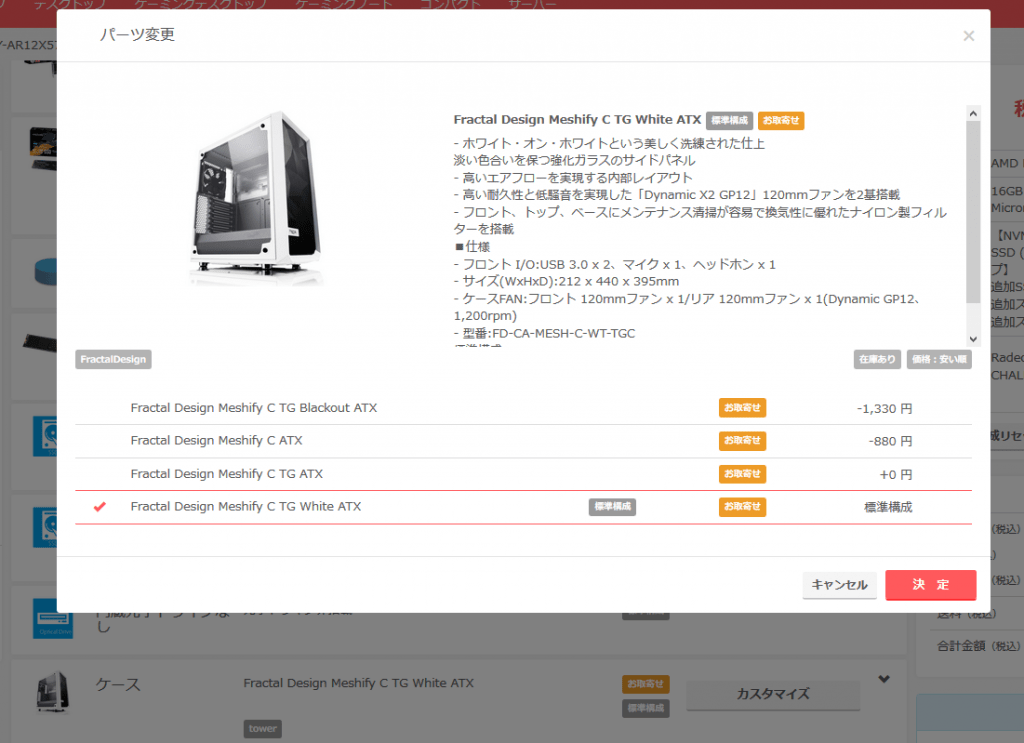
ケースの欄の右側に「カスタマイズ」が表示されていればケースを変えることができます。
基本構成の中にはケースを交換できないものもあるので、ケースを変えたい場合は基本構成を変えます。
電源
「電源」にGOLD、PLATINUM、TITANIUMと書かれているものに変えることをおすすめします。
電源が壊れると他のパーツも壊れてしまう可能性があるので性能の高いもの、信頼性が高いものを搭載することをおすすめします。
その他
それ以外はどれを選んでも動画編集に使えるパソコンになるので自由に選んで構いません。
右の欄の「構成を決定する」をクリックすると選んだ構成でパソコンを注文できます。
関連ページ
こちらのページも参考にしてください
- 動画編集ができるパソコンとは?普通のパソコンとはどう違う?
- CPUってどう選べばいい?CPUの性能の調べ方
- 重くならないパソコンを買う方法!一番重要なのはCPU!
- Adobe Premiereに最適なパソコンを買う方法!重くならないパソコンが欲しい方へ
- ノートPCでは無理?動画編集ができるノートPCを買う方法

![Fractal_Design_Define_7_Define_7_Compact_Key_Visuals_Define7CompactCam5.0001-2560x1812[1]](https://pcshoubai.com/wp-content/uploads/Fractal_Design_Define_7_Define_7_Compact_Key_Visuals_Define7CompactCam5.0001-2560x18121-1-790x380.jpg)



![base-5000x-Gallery-5000X-RGB-BLACK-341-790x380[1]](https://pcshoubai.com/wp-content/uploads/base-5000x-Gallery-5000X-RGB-BLACK-341-790x3801-1.png)







![Define_7_TGC_White_Compact_Left_Front_Above-Vented-1-810x810[1]](https://pcshoubai.com/wp-content/uploads/Define_7_TGC_White_Compact_Left_Front_Above-Vented-1-810x8101-1-e1689220479492-225x225.jpg)
![Pop_ATX_Silent_White_TGC_7-Front-Left-Above-810x810[1]](https://pcshoubai.com/wp-content/uploads/Pop_ATX_Silent_White_TGC_7-Front-Left-Above-810x8101-1-e1689220264399-225x225.jpg)