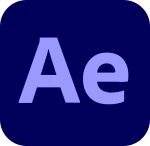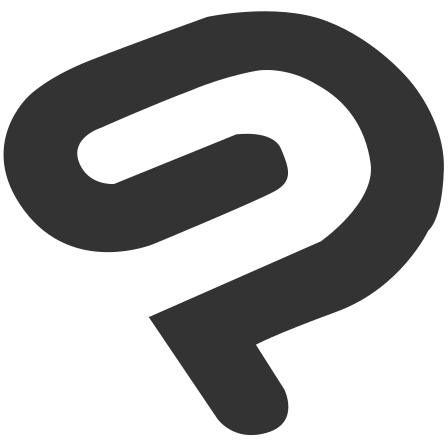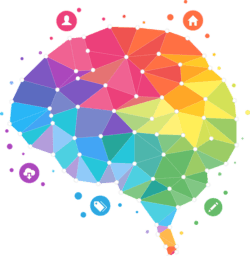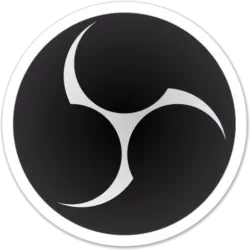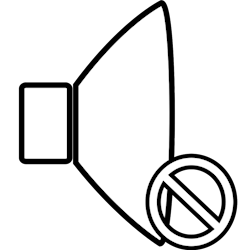パソコンショップSEVENでPCを買う方法!フルカスタマイズが初心者でも簡単にできる!
PRが含まれています
最終更新日:2024年7月23日
「パソコンショップSEVEN」はBTOパソコンショップです。
パソコンショップSEVENはカスタマイズの幅が広く、自分だけのパソコンを作れます。
パソコンショップSEVENでパソコンを買うメリット

パソコンショップSEVENで
パソコンを買うメリット
パソコン初心者の方でも簡単にフルカスタマイズできる
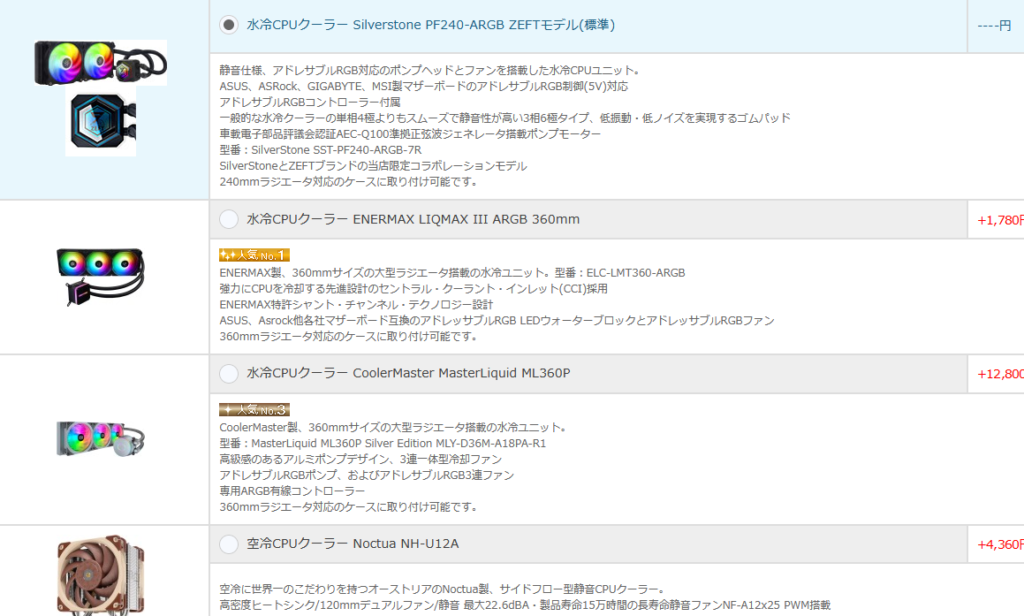
パーツの選び方が分かればBTOは難しくない
「パソコンショップSEVEN」は上級者向けのBTOショップだと言われることがよくありますが、実際にパソコンショップSEVENでPCを注文するのはそこまで難しくありません。
確かにパソコンショップSEVENはカスタマイズの幅が広く、選べるパーツの選択肢がかなり多いです。なのでどのパーツを選べばいいかわからなくなるという意味では初心者の方には少し難しいかもしれません。
ですがどうやってパーツを選べばいいか分かれば誰でも注文ができます。パーツの選び方は後半で解説しています。
またパソコンショップSEVENでは選べるパーツのひとつひとつに細かい解説が書かれていたり、パーツ一つ一つの画像が表示されたりするなど、初心者の方でも安心してカスタマイズができるようになっています。
組み合わせができないパーツ同士を選ぶと注意のメッセージが出る
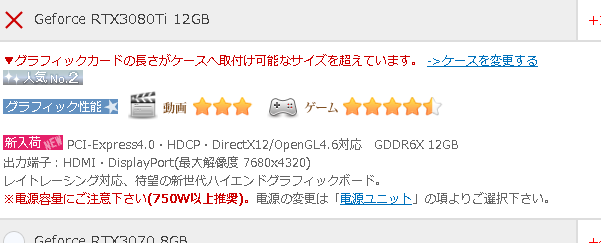
フルカスタマイズができる上級者向けのBTOショップでは実際には組み合わせることができないパーツ同士の組み合わせができてしまうことがあります。
例えばグラフィックボードとCPUファンが大きすぎて邪魔になって取り付けられなかったり、パーツに必要な電力よりも少ない電源を選んでしまって起動できなかったりするPCが注文できてしまうことがあります。
しかしパソコンショップSEVENは無理なパーツ同士の組み合わせはカスタマイズ画面で注意を促すメッセージが表示されます。
なので初心者の方でも何も気にせずにパーツをカスタマイズしてパソコンを注文してもちゃんと起動できるパソコンを注文することができます。
カスタマイズできるパーツが多い(フルカスタマイズ可能)
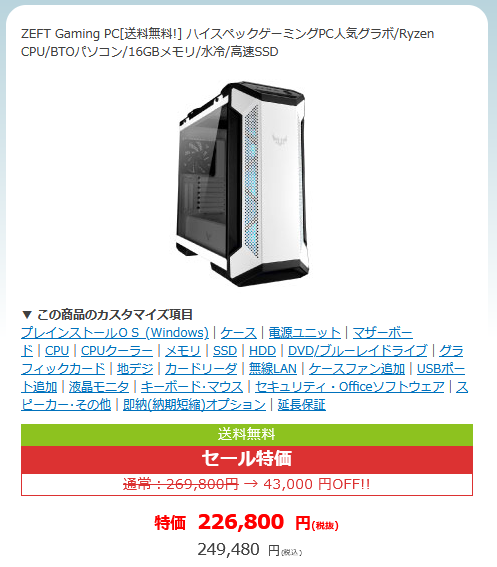
パソコンショップSEVENはカスタマイズの幅がとても広いです。全てのパーツを変えることができるショップです。
他のBTOショップではカスタマイズできる部分が少ないです。
例えば普通のBTOショップでもメモリ容量やSSD容量などはカスタマイズできるところがほとんどですが、普通のBTOショップではCPUやグラフィックボードはカスタマイズできるところが少ないです。もしカスタマイズができたとしても2種類程度しか選べないところがほとんどです。
ですがパソコンショップSEVENではカスタマイズがとても幅広く、CPUやGPUのカスタマイズももちろんできますし、かなり多くの種類が選べます。
パソコンショップSEVENではさらに他のBTOショップではできないPCケースやマザーボードまでカスタマイズできます。PCケースやマザーボードまでカスタマイズできるBTOショップはほとんどありません。
選べるパーツの種類が多い(メーカーの型番まで指定できる)
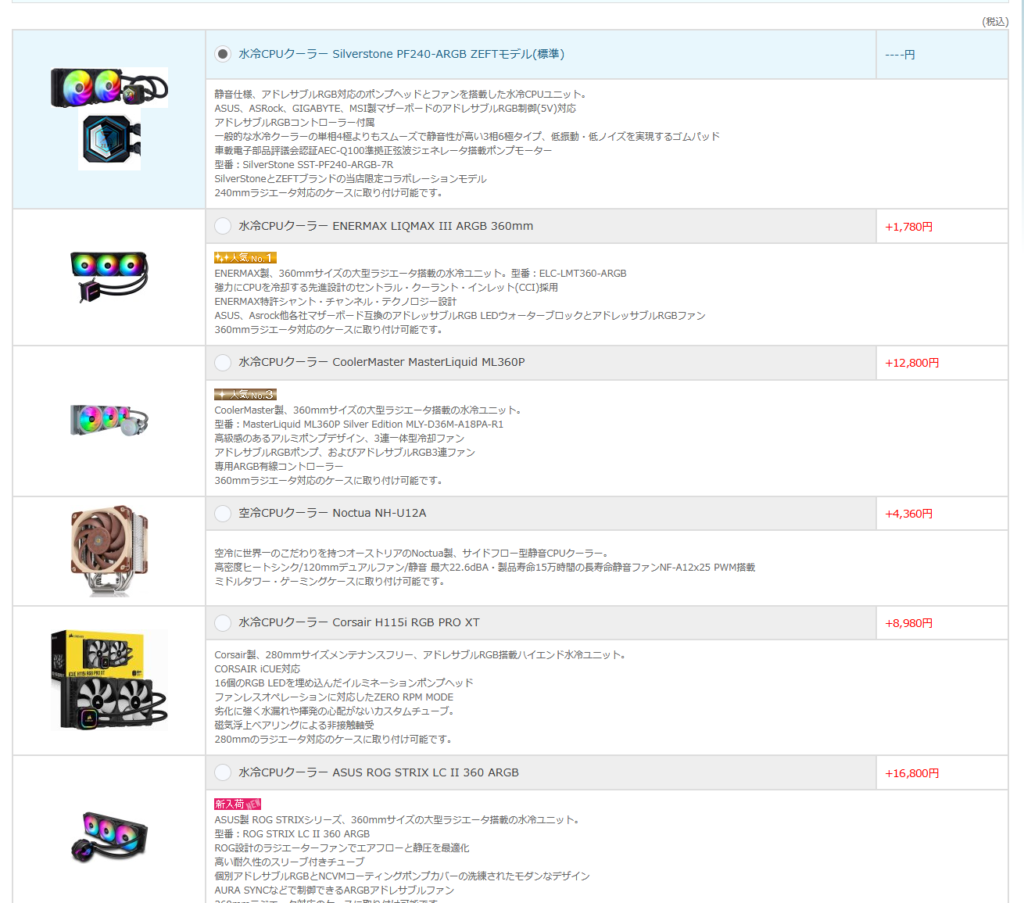
パソコンショップSEVENではパーツのメーカーや型番まで選ぶことができます。
一般的なBTOショップでは「SSDの容量」や「メモリの容量」までは選ぶことができます。例えば一般的なBTOショップでSSDをカスタマイズする場合、「500GB」か「1TB」か「2TB」のどれかを選ぶという形になります。
ですが一般的なBTOショップでは「どのメーカーか」や「どの製品シリーズか」などでは選ぶことはできないことが多いです。
メーカーなどは表示されていないのでどのメーカーのSSDが選ばれるかはパソコンが届くまでわかりません。
パソコンショップSEVENでは細かい仕様まで選べる
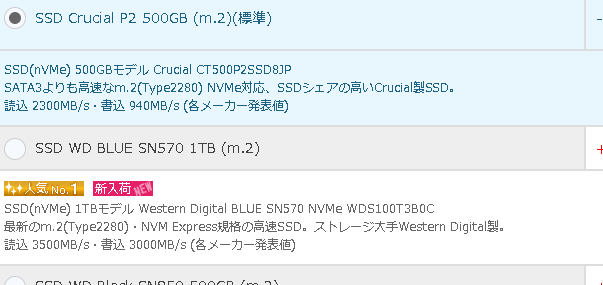
ですがパソコンショップSEVENでは例えばSSDの場合
- SSD WD BLUE SN570 1TB (m.2)
- SSD Crucial P2 500GB (m.2)(標準)
- SSD WD Black SN850 500GB (m.2)
などのように選択肢で選べます。「SSD WD BLUE SN570 1TB」 の場合、Western Digital (WD)というメーカーで、BLUE SN570という製品名で1TBの容量という意味です。
さらにその下に一つ一つのパーツにメーカー名や仕様、型番などまで詳しく解説が書かれています。
SSD WD BLUE SN570 1TB
SSD(nVMe) 1TBモデル Western Digital BLUE SN570 NVMe WDS100T3B0C
最新のm.2(Type2280)・NVM Express規格の高速SSD。ストレージ大手Western Digital製。
読込 3500MB/s・書込 3000MB/s (各メーカー発表値)
このように同じ容量でもメーカーや機種の違いまで見て選ぶことができます。
パーツの説明が多すぎてどこにどういう違いがあるか初心者の方にはわかりにくいかもしれませんが、いくつかのポイントに絞れば簡単に選べるようになります。
詳しい解説や選び方は後ほど説明します。
PCケースまでカスタマイズ可能
パソコンショップSEVENはPCケースを20種類前後の中から選ぶことができます。
ほとんどのBTOショップではPCケースまでカスタマイズはできません。PCケースまで選ぶことができるBTOショップには「パソコンショップSEVEN」の他に「VSPEC」と「サイコム」があります。
VSPECは完全に上級者向けのBTOショップなので同時に使用できないパーツを選択して注文してしまうこともあります。サイコムの場合はPCケースを7種類前後から選ぶことができますが全体的に単色のシンプルなデザインのものが多いです。
パソコンショップSEVENではおしゃれだったり派手だったりするデザインのPCケースが選べるので、PCケースを選びたい方には一番おすすめなBTOショップです。
★おすすめのパソコン

おすすめのパソコン
ZEFT Z44R(多くの方におすすめ)



「ZEFT Z44R」はCPUに第13世代Core i7-13700KFを、GPUにGeForce RTX 4060を搭載したパソコンです。

| 名前 | |
| CPU | Core i7-13700KF(PassMarkスコア:46,269) |
| GPU | GeForce RTX 4060(PassMarkスコア:19,588) |
| メモリ | 16GB |
| SSD | 1TB (NVMe Gen.4) |
このままでもゲームをプレイしたい方や動画編集やイラスト制作などをしたい方におすすめの性能です。
さらにカスタマイズでCPUを第13世代「Core i9-13900K」などから選べたり、グラフィックボードも「GeForce RTX 3070」や「RTX 4060 Ti」などから幅広く選択することができます。
よくわからない方はこちらの基本構成パソコンモデルからメモリ容量を32GBにカスタマイズすれば多くのクリエイターの方におすすめなPCになります。
ZEFT G29X(ハイスペックなPCが欲しい方におすすめ)



「ZEFT Z44UF」はCPUにハイスペックなCore i9-13900Fと、GPUにGeForce RTX 4060を搭載したパソコンです。

| 名前 | |
| CPU | Core i9-13900F(PassMarkスコア:51,190) |
| GPU | GeForce RTX 4060(PassMarkスコア:19,588) |
| メモリ | 32GB |
| SSD | 1TB (NVMe Gen.4) |
CPUにハイスペックなCore i9-13900Fが搭載されているのでパソコンが重くなりにくいです。
処理時間を短くしたい方、動作を安定させたい方、エンコードなどの時間を削りたいクリエイターの方におすすめです。
またカスタマイズでグラフィックボードをGeForce RTX 4070などにしたり、メモリ容量を64GB、128GBにしたりできます。
4Kなどの高解像度の動画編集、ゲーム配信などを快適にしたい方、3D・CG制作などをしたいクリエイターの方はGPUを「RTX 4070」以上にカスタマイズがおすすめです。
ZEFT Z35AC(コストを抑えたい方におすすめ)



「ZEFT Z35AC」はCPUに第13世代Core i7-13700Fを、GPUにGeForce RTX 3050を搭載したパソコンです。

| 名前 | |
| CPU | Core i7-13700F(PassMarkスコア:38,937) |
| GPU | GeForce RTX 3050(PassMarkスコア:12,827) |
| メモリ | 16GB |
| SSD | 1TB (NVMe Gen.4) |
このままでも軽めの動画編集、イラスト制作、画像編集、RAW現像、DTMなどをしたい方におすすめの性能です。
さらにカスタマイズでCPUを第13世代「Core i7-13700K」や「Core i9-13900K」などから選べたり、グラフィックボードも「GeForce RTX 3070」や「RTX 4060」などから幅広く選択することができます。
動画編集ソフト、イラスト制作などのクリエイティブソフトを使用したい方はメモリ容量を32GB以上にすることがおすすめです。
よくわからない方はこちらの基本構成パソコンモデルをメモリ容量を32GBにカスタマイズすれば多くの方におすすめなPCになります。
ZEFT R33D(Ryzenシリーズを搭載させたい方におすすめ)



「ZEFT R33D」はCPUに最新Ryzen 5 5600Xを、GPUにGeForce RTX 3060を搭載したパソコンです。基本構成では、

| 名前 | |
| CPU | Ryzen 5 5600X(PassMarkスコア:21,895) |
| GPU | GeForce RTX 3060(PassMarkスコア:17,031) |
| メモリ | 16GB |
| SSD | 500GB (NVMe) |
となっているので、このままでもPCゲームをしたい方の他に動画編集やイラスト制作などをしたいクリエイターの方におすすめです。
Ryzen 5000シリーズは価格が安いのでコストを抑えたい方におすすめです。
さらにカスタマイズでCPUをRyzen 7 5800XやRyzen 9 5900Xなどにしたり、グラフィックボードをGeForce RTX 4070やRTX 3050など幅広く選択することができます。
※基本構成を自分で選びたい方はこちら

基本構成を自分で選びたい方はこちら
パソコンショップSEVENでは大半のパソコンの基本構成でフルカスタマイズできるので、どれを選んでも自分にあったパソコンが作れることが多いです。ですが一部の基本構成ではパーツの幅が狭いものもあります。
自分の求めているスペックのCPUとグラフィックボードがはじめから搭載されている基本構成を選ぶとカスタマイズもしやすいので、基本構成を選ぶ前にまずどれを搭載するか決めます。
CPUの選び方
たいていの基本構成ではCPUを幅広く選べますが、近いスペックのものしかカスタマイズできない基本構成もあるのでここで選びます。
CPUはパソコンの動作で一番重要なパーツです。重い作業が必要なクリエイター系ソフトを使用する方や作業中にできるだけカクカクするのを抑えたい方は性能の高いCPUを搭載することをおすすめします。
CPUにはCore iシリーズとRyzenシリーズがある
CPUには大きく分けてCore iシリーズとRyzenシリーズがあります。Core iシリーズはIntel社の製品、RyzenシリーズはAMD社の製品です。
第13世代Core iシリーズは性能が大きく上がったのでおすすめです。
CPUの性能は「Core i3、Ryzen 3」、「Core i5、Ryzen 5」、「Core i7、Ryzen 7」、「Core i9、Ryzen 9」という順番に性能が高くなっていきます。
CPUはCore iシリーズとRyzenシリーズではお互いに交換ができないので、Core iシリーズの基本構成を選んだらカスタマイズでCore iシリーズしか選べません。Ryzenシリーズを使用したい場合はRyzenシリーズ搭載の基本構成を選びます。
CPUの選び方
一般的に最も売れていて、性能あたりの値段が安い(=コスパが高い)のがCore i5です。こちらは「マイクロソフト・オフィス」や事務会計ソフトなどの一般的なソフトのたいていは使える性能です。軽めのゲームやPhotoshopなどの軽めのクリエイター系制作ソフトも使えます。
ゲームやクリエイティブ制作ソフトを使用したい方は基本的にはCore i7かRyzen 7以上がおすすめです。動画編集、イラスト制作や画像編集などをしたい方、DTMをしたい方などにおすすめです。
Core i9やRyzen 9は作業を重くしたくない方、処理待ち時間を短くしたい方におすすめです。ゲーム配信をしたい方、After Effects、3D系制作ソフトなどの重い作業におすすめです。
グラフィックボードの選び方
| 性能 (スコア) | GeForce GTX 16 | GeForce RTX 30 | GeForce RTX 40 | その他 | 業務用 |
|---|---|---|---|---|---|
| 39000 | RTX 4090 | ||||
| 35000 | RTX 4080 | ||||
| 34000 | RTX 4070 Ti SUPER | ||||
| 32000 | RTX 4070 Ti | RX 7900 XTX | |||
| 31000 | RTX 4070 SUPER | ||||
| 30000 | RTX 3090 Ti | RX 7900 XT | |||
| 27000 | RTX 3090 | RTX 4070 | |||
| 26000 | RTX 3080 Ti | RX 6900 XT | |||
| 25000 | RTX 3080 | RX 6800 XT | RTX A6000 | ||
| 24000 | RTX 3070 Ti | RTX A5000 | |||
| 23000 | RTX 4060 Ti | ||||
| 22000 | RTX 3070 | RX 6800 | |||
| 21000 | RTX 3060 Ti | ||||
| 20000 | RTX 4060 | RX 6700 XT | RTX A4500 | ||
| 19000 | RX 6700 | RTX A4000 | |||
| 17000 | RTX 3060 | RX 6600 XT | |||
| 15000 | RX 6600 | RTX A2000 | |||
| 13000 | GTX 1660 SUPER | RTX 3050 | |||
| 12000 | GTX 1660 Ti | ||||
| 11000 | GTX 1660 | ||||
| 9000 | GTX 1650 SUPER | RX 6500 XT Arc A770 | |||
| 8000 | GTX 1650 | RX 6500 Arc A750 | T1000 | ||
| 7000 | RX 6400 | T600 | |||
| 4000 | GT 1030 | T400 |
グラフィックボードは画面を写すためのパーツです。グラフィックボードの中にGPUというものが入っていて、3Dや画像関係の処理も担当します。
GPUの性能が高いほど3Dを表示したりエフェクトをかけたりする時に重くなりにくくなります。
ゲームをしたい方は「GeForce RTX 4060」以上がおすすめです。
一般的な動画編集(フルHDくらいまで)をしたい方は「GeForce RTX 4060」「RTX 4060 Ti」「GeForce RTX 3050」「RTX 3060」あたりがおすすめです。
もし4K以上の動画を編集したい方は「GeForce RTX 4070」以上のグラフィックボードがおすすめです。
画像編集、イラスト制作などをしたい方は「GeForce RTX 3050」「RTX 3060」「RTX 4060」あたりがおすすめです。
ゲーム実況配信がしたい方は「GeForce RTX 4070」以上がおすすめです。
パソコンでゲームや動画編集やイラスト制作などをまったくしない方、DTMだけをするPCが欲しい方は性能の低いものを搭載しても構いません。
基本構成を選ぶ方法
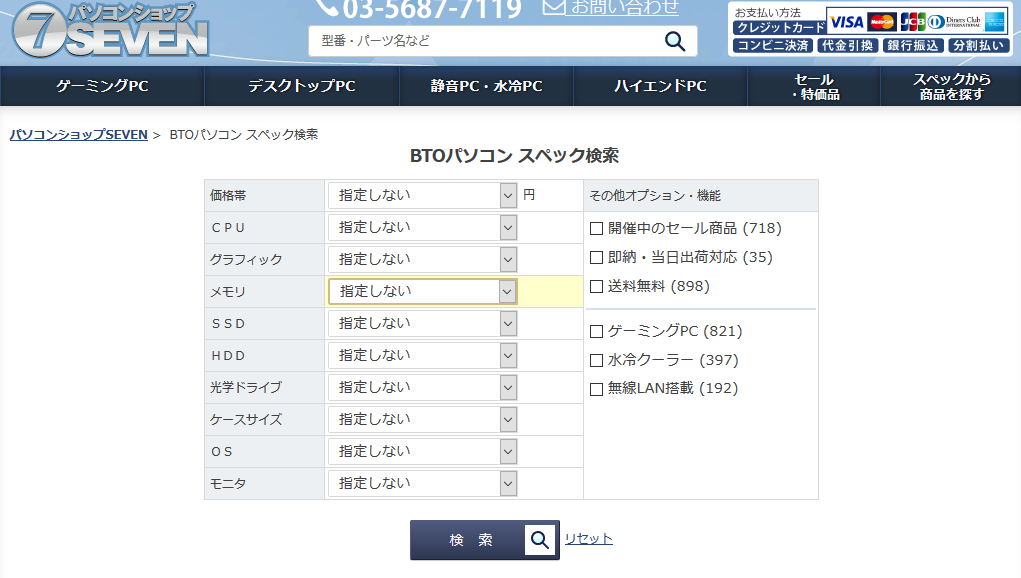
「スペックから商品を探す」がおすすめ
先ほど選んだCPUとグラフィックボードが搭載されたPCの基本構成を選びます。
よくわからない方は先ほど紹介した3つのおすすめPCから選んでも構いません。3つのおすすめPCはどれもカスタマイズが幅広くできるのおすすめです。
「スペックから商品を探す」をクリックすると検索画面が出ます。パソコンのスペックから検索できます。
先ほど選んだCPUやグラフィックボードを選ぶと、選んだCPUやGPUが搭載されたパソコンの基本構成が出てきます。
基本構成を選ぶ
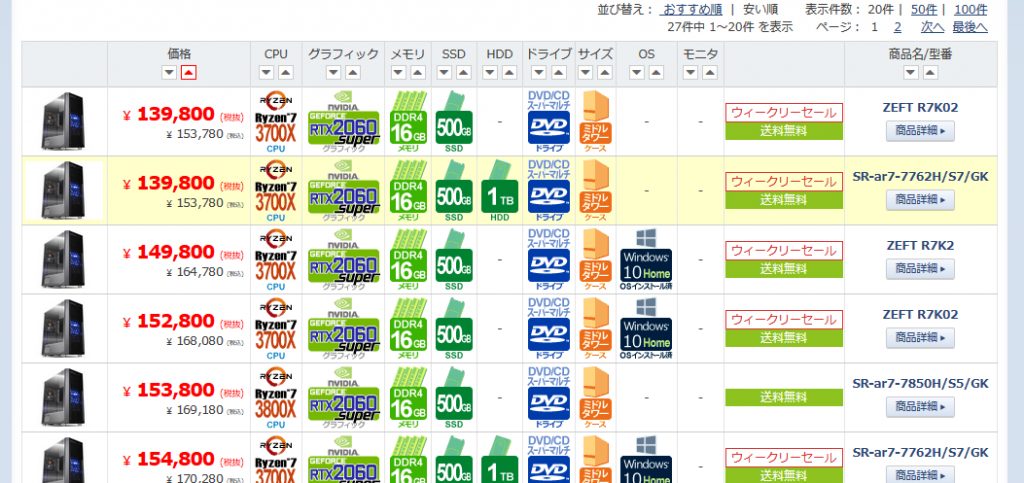
ある程度絞れたので自分の欲しいスペックに近いパソコンの基本構成を選びます。カスタマイズできるので欲しい物と違うパーツが使われてても構いません。
基本構成をクリックして「カスタマイズ・お見積り」をクリックするとカスタマイズ画面に移ります。
自分好みにカスタマイズする方法

自分にあったパソコンに
カスタマイズする方法
プレインストールOSのBTOカスタマイズ
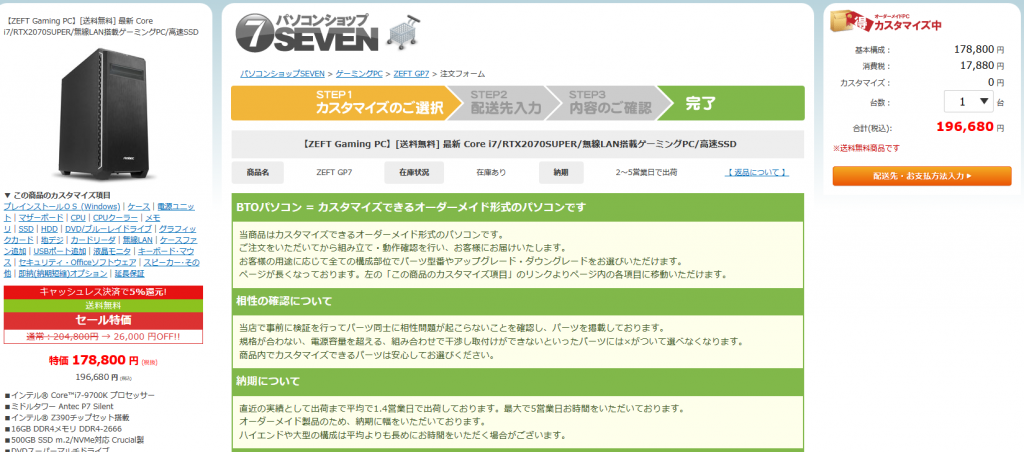
プレインストールOSは個人的にはProがおすすめです。
Homeはあまり重要ではないですが若干の制限があります。例えばHomeではメモリの容量が128GBまでしか認識しませんが、今のところメモリの容量を128GBよりも多くしたい方はほとんどいないと思います。
価格を抑えたい方はHome、制限なしのOSが欲しいならProを選べばいいでしょう。
ケースのBTOカスタマイズ
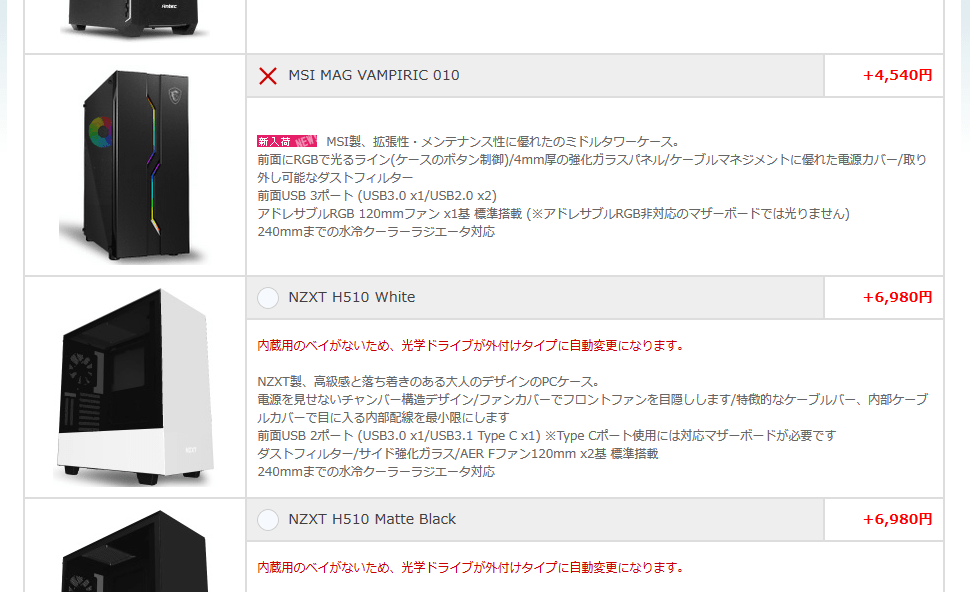
ここでパソコンケースを変えることができます。
✗印がついていて選べないケースはマザーボードを変更すると選べるようになるものもあります。
フルタワー、ミドルタワーより小さい
電源ユニットのBTOカスタマイズ
高価なグラフィックボードにカスタマイズした場合電力が大きい電源を搭載することが必要です。
電源ユニットはGold、Platinum、Titaniumと書かれているものを選ぶのをおすすめします。
電源ユニットは壊れると他のパーツまで壊れる可能性があるので性能のいいものを選びます。
もし性能の高いGPUを搭載させるとワット数が多い電源にカスタマイズする必要が出てくることがあります。
マザーボードのBTOカスタマイズ
「マザーボードのBTOカスタマイズ」でマザーボードを変更することができます。
マザーボードによってUSBポートの数などが変わります。
安いものを選ぶとスペックの高いグラフィックボードやメモリが取り付けられない可能性があります。マザーボードによって使えるパーツが変わります。
後でパーツを交換するつもりがない方は気にしなくても大丈夫です。
よくわからなければそのままで構いません。
CPUのBTOカスタマイズ
ここでCPUを変えることができます。
CPUの性能でパソコンの動作の重さが変わるので一番重要なパーツです。
重くなりやすいクリエイター系の制作ソフトを使用したい方や、動作がカクカクするのをできるだけ抑えたい方は性能の高いCPUを搭載することがおすすめです。
CPUの性能は高いほうから
- Core i9・Ryzen 9:クリエイター向き
- Core i7・Ryzen 7:PCゲーム、軽めのクリエイター向け制作ソフト
- Core i5・Ryzen 5:たいていのソフトは動く、コスパが高い
- Core i3・Ryzen 3:Officeや事務経理ソフトなど
- その他
という順番になることが多いです。
大抵の方はCore i5~7、Ryzen 5~7を選べば大抵のことができるのでおすすめです。
Core i9やRyzen 9は作業を重くしたくない方、処理待ち時間を短くしたいクリエイターの方におすすめです。
CPUの選び方
ゲームをしたい方はCore i7、Ryzen 7あたりがおすすめです。もしゲームをカジュアルにプレイしたい方、コストを抑えたい方はRyzen 5 5600XやCore i5-12600Kでも性能が十分あるので
動画編集、イラスト制作や画像編集などをしたい方、DTMをしたい方などはCore i7かRyzen 7がおすすめです。も
フルHDくらいまでの動画編集をしたい方は「Core i7、Ryzen 7」以上を選ぶのがおすすめです。4Kなどの高解像度の動画編集をしたい方は「Ryzen 9、Core i9」を搭載することも考えたほうがいいでしょう。
ゲーム実況配信をしたい方は最低でも「Core i7、Ryzen 7」以上、できれば「Core i9、Ryzen 9」がおすすめです。
コストを抑えたい方は「Core i5」か「Ryzen 5」を選ぶといいでしょう。イラスト制作ソフトなどの軽めのクリエイター制作ソフトは十分使用できます。動画編集ソフトを使用する場合カットなどの基本的な編集はできますが一部のエフェクトでとても重くなる可能性があります。
メモリのBTOカスタマイズ
メモリはソフトの使用する時間が長くなったり、様々なソフトを同時に使用すると容量を使います。
多くの人は基本的には16GB以上がおすすめです。多くのソフトを起動して同時に使いたい方は32GB以上がおすすめです。
メモリ容量の選び方
動画編集にはメモリが必要です。安定して編集したい方はメモリを増やしたほうがいいです。フルHDまでなら最低16GB以上、4K動画なら最低32GB以上がいいでしょう。
動画編集の場合はメモリを16GB未満にすることはおすすめできません。4K以上の動画の場合メモリの容量を64GBにしてもいいと思います。
ゲーム実況配信をしたい方はできれば32GB以上、できれば64GBがおすすめです。
Photoshopやイラスト制作ソフトを使用したい方は最低16GB、できれば32GBあったほうがいいでしょう。
DTMをしたい方は最低32GB以上、できれば64GBがおすすめです。
SSD・HDDのBTOカスタマイズ
SSDはHDDよりも高速に読み書きができるので、SSDにOSやソフトをインストールすると起動がとても早くなります。
基本的にはSSDを搭載させるのがおすすめです。
動画編集ソフトなどのクリエイター系ソフトはデータ容量を大量に使用するので最低でも1TB以上の容量があったほうがいいでしょう。
HDDは容量あたりの値段が安いので容量がたくさん欲しい方やデータ保存用にHDDを搭載してもいいでしょう。動画ファイルのデータサイズは大きいので多めに搭載することがおすすめです。
OSやソフトのインストール用にSSDを500GB以上、データ保存用に1TB搭載するのがおすすめです。OSのインストールとデータ保存用のドライブは別にしたほうが安定します。
グラフィックカードのBTOカスタマイズ
「グラフィックカードのBTOカスタマイズ」でグラフィックボードを変えることができます。
GPUの性能も重要ですがメーカーや製品によってHDMI端子やDisplayPort端子の数が変わります。マルチモニターにしたい方などはどの端子が使えるかを事前に確認しておきます。
グラフィックボードの選び方
ゲームをしたい方は「GeForce RTX 4060」以上がおすすめです。RTX 4060なら大抵のソフトで高画質設定、フルHD、60fpsでプレイできます。
一般的な動画編集(フルHDくらいまで)をしたい方は「GeForce RTX 4060」~「GeForce RTX 4060 Ti」あたりが良いでしょう。
4K以上の動画を編集したい方やAfter Effectsを使用したい方は「GeForce RTX 4070」以上のグラフィックボードがおすすめです。
画像編集、イラスト制作などをしたい方は「GeForce RTX 3050」「GeForce RTX 4060」あたりがおすすめです。
ゲーム配信がしたい方は「GeForce RTX 4070」以上がおすすめです。
パソコンでゲームや動画編集やイラスト制作などをまったくしない方、DTMだけをするPCが欲しい方は性能の低いものを搭載しても構いません。
その他
それ以外の項目はどれを選んでも性能が変わるわけではないので自由に選んで構いません。
「配達先・お支払方法入力」をクリックすると選んだパーツで注文できます。
関連ページ
こちらのページも参考にしてください

![Fractal_Design_Define_7_Define_7_Compact_Key_Visuals_Define7CompactCam5.0001-2560x1812[1]](https://pcshoubai.com/wp-content/uploads/Fractal_Design_Define_7_Define_7_Compact_Key_Visuals_Define7CompactCam5.0001-2560x18121-1-790x380.jpg)



![base-5000x-Gallery-5000X-RGB-BLACK-341-790x380[1]](https://pcshoubai.com/wp-content/uploads/base-5000x-Gallery-5000X-RGB-BLACK-341-790x3801-1.png)