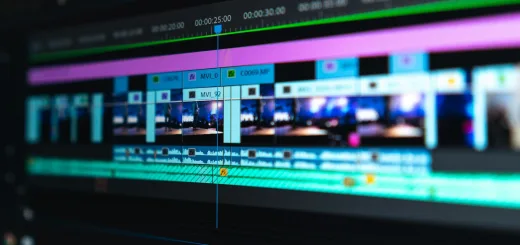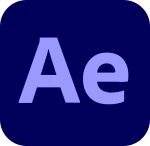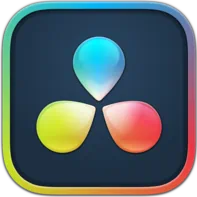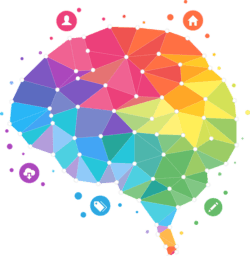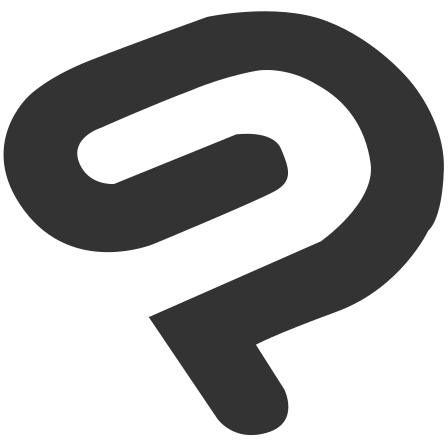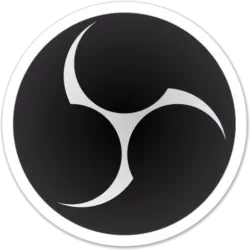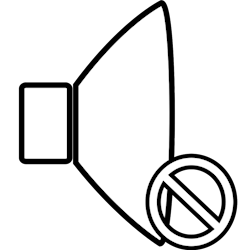マルチディスプレイを活用!PC作業を効率化するためのガイド
PRが含まれています
最終更新日:2025年5月24日

マルチディスプレイ環境のメリット
このページではマルチディスプレイでPCを使用したい方向けにマルチディスプレイのやり方を解説をしています。
マルチディスプレイとは2つ以上のモニターでPCの画面を表示することです。2つ以上のモニターを使用することで複数のウィンドウを同時に表示させて操作することができるので、PCを効率的に使用することができるようになります。
モニターを2台使用することをデュアルディスプレイ(デュアルモニター)ともいいます。
マルチディスプレイ環境のメリット
| マルチディスプレイにおすすめな作業 | モニター①に表示する例 | モニター②に表示する例 |
|---|---|---|
| Webブラウジング | ウェブブラウザ(Google Chrome, Firefoxなど) | 作業管理ツール(Trello, Notion, Todoistなど) |
| 資料作成 | Word、Excel、Google Docsなどの資料作成ソフト | ウェブ検索結果、参考資料 |
| 動画会議 | Zoom、Microsoft Teams、Google Meetなどの会議アプリ | ノートアプリ(Evernote, OneNoteなど)、会議資料 |
| Webデザイン | Webデザインツール(Figma, Sketchなど) | コードエディタ(VS Code、Sublime Textなど)、ブラウザでのプレビュー |
| ゲームプレイ | ゲーム画面 | マップ、チャット、ウェブブラウザ |
| 動画編集 | 映像編集ソフト (Premiere Pro, DaVinci Resolveなど) | プレビュー画面、素材フォルダ |
| グラフィックデザイン | Illustrator、Photoshopなどのデザインソフト | デザイン参考資料、色見本、タイポグラフィのガイド |
| 音楽制作・DTM | 音楽制作ソフト(FL Studio, Ableton Liveなど) | ミキサー、オーディオファイル、エフェクト設定 |
| ライブ配信 | 配信画面、ゲーム画面 | 配信ソフト(OBSなど) |
作業効率を上げられる
2台以上のモニターを使用することで、複数のアプリケーションやファイルを同時に開いて作業を進めることができます。
例えば1つのモニターに資料を表示し、もう1つのモニターで作業することで、頻繁にウィンドウを切り替える手間が省けます。
つまりイラストレーターの方の場合、一方のモニターにイラスト制作ソフトを表示し、一方のモニターにデザインの資料を表示することでデザインの資料を確認しながらスムーズにイラスト制作をすることができます。
作業の分割・マルチタスクができる
2つ以上の作業を同時並行に進めたい時、それぞれのソフトウェアをそれぞれのモニターに表示させることができます。
例えば台本を見ながら動画編集をしたい時など、一方のモニターで台本を表示し、もう一方のモニターで動画編集ソフトを表示させれば同時に編集作業ができます。
ソフトを拡大表示し作業スペースを広げられる
1つのソフトウェアを2台以上のモニターに表示し、作業スペースを拡大させることで効率的に作業ができます。
例えば動画編集ソフトを使用するときに、一方のモニターにタイムラインやツールバーを表示し、もう一方のモニターにプレビュー画面を大きく表示することができます。そうすることで細かい作業と確認が同時にできます。
単調な作業中にエンタメを楽しむことができる
マルチディスプレイを使用することで単調な作業を楽しみながらすることもできます
例えば一方のモニターで作業中に、もう一方のモニターでインターネットブラウザでブラウジングしたり、映画を見ながら作業をすることができます。
作業をしながら映画やドラマを消化したい方などにおすすめです。
マルチモニターにするのに必要なもの

マルチモニターにするのに必要なもの
必要なものはモニター、ケーブル、グラフィックボード
マルチモニターにするには基本的に特殊なソフトなどは必要ありません。Windowsの基本的な機能だけでマルチモニター環境にすることができます。
なので必要なものは「2台以上のモニター」、「モニターケーブル」、「接続端子(HDMI、DisplayPortなど)が複数あるマザーボードやグラフィックボード搭載PC」です。
特に3台以上表示させたい人はGPU搭載のグラフィックボードがあったほうがいいでしょう。
稀に始めからPCに搭載されている環境ではマルチモニターにすることができないパソコンもあるので注意が必要です。その場合はグラフィックボードを買う必要があります。
またゲームをマルチモニターでしたい方、After Effectsや3D・VRソフトをマルチモニターで使用したい方は性能の高いGPUが必要です。
①モニターの選び方
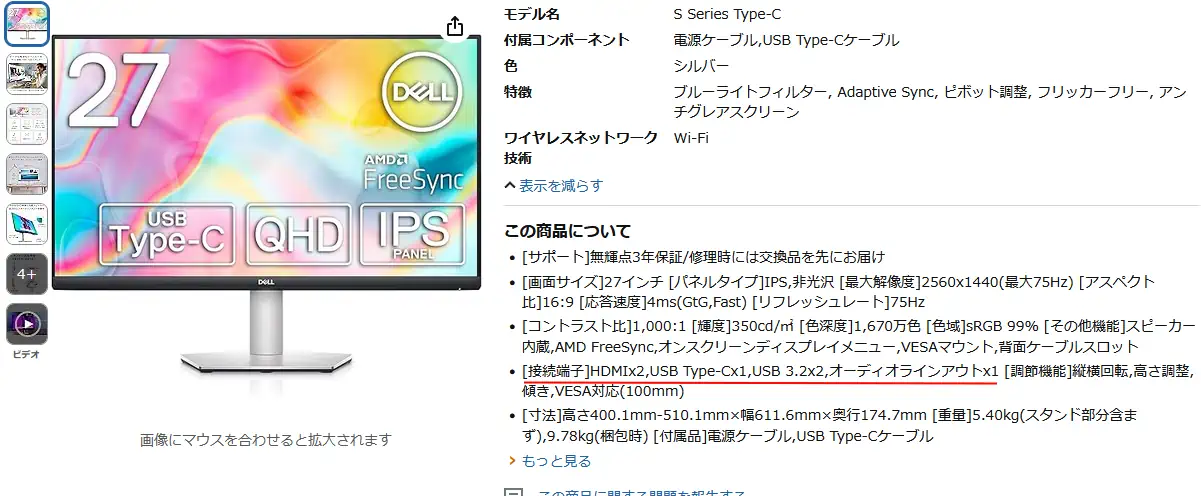
マルチ環境にする場合、同じモニターを並べることも多いですが、違う解像度や違うメーカーのモニターを使用することもできます。
基本的にどのようなモニターでも同時に使用できるので例えば「27インチのモニター」と「24インチのモニター
」を同時に繋いで使用できます。
ただし接続端子(HDMI、DisplayPort、DVI)の数には注意してください。モニターやグラフィックボードによってはHDMI、D-subが一個づつしか搭載されていないものなど数が少なくなっている製品もあります。
必ずモニターの入力端子と自分のパソコンの出力端子の数を確認してからモニターを買う必要があります。
また、モニターアームを使用することでモニターを上下に配置したり、一方のモニターを縦にすることもできます。
おすすめ1:Dell S2722DC 27インチ モニター
モニターの中でも「Dell S2722DC 27インチ モニター」がおすすめです。

| 名前 | Dell S2722DC 27インチ モニター |
| 画面サイズ | 27インチ |
| パネルタイプ | IPS,非光沢 |
| 最大解像度 | 2560×1440 |
| リフレッシュレート | 75Hz |
| 接続端子 | HDMI×2, USB Type-C×1 USB 3.2×2 オーディオラインアウト×1 |
こちらはHDMIが2端子が搭載されています。
おすすめ2:PHILIPS EVNIA [24M2N3200L]
ゲームをプレイしたい方は「PHILIPS EVNIA ゲーミングモニター 23.8インチ」がおすすめです。

| 名前 | PHILIPS EVNIA ゲーミングモニター 23.8インチ |
| 画面サイズ | 23.8インチ |
| パネルタイプ | IPS |
| 最大解像度 | 1920×1080 |
| リフレッシュレート | 180Hz |
| 接続端子 | HDMI DisplayPort オーディオラインアウト×1 |
画面サイズ24インチ、最高リフレッシュレート180Hz、最大応答速度0.5msとなっているのでゲームをプレイしたい方におすすめです。
こちらはHDMI端子とDisplayPort端子が搭載されています。
おすすめ3:EIZO FlexScan [EV2781-WT]
ハイスペックなモニターがほしい方は「EIZO FlexScan [EV2781-WT]」がおすすめです。

| 名前 | EIZO FlexScan [EV2781-WT] |
| 画面サイズ | 27インチ |
| パネルタイプ | アンチグレアIPS |
| 最大解像度 | 2560×1440 |
| リフレッシュレート | 75Hz |
| 接続端子 | HDMI DisplayPort USB Type-C オーディオラインアウト×1 |
こちらはHDMI端子とDisplayPort端子が搭載されています。
②ケーブル
必ず「モニター側の入力端子」と「PC側の出力端子」の両方を確認してからケーブルを買う必要があります。
例えばもし1つのモニターがHDMIとDP両方対応、もう一つのモニターがHDMIのみだった場合、HDMIのケーブルを2つ買ってしまうとPC側の接続端子がHDMIとDP一つづつしかなかったということなどがありえます。
③グラフィックボード
もしマルチディスプレイにしたい方がグラフィックボードを買う場合、必ず出力端子の数を確認してから買うことをおすすめします。
例えばグラフィックボードの中にはHDMIとDisplayPortの1つづつしか接続端子がないものなどがあります。その場合今あるモニターが2台ともHDMIのみだった場合つなぐことができないということになってしまうので注意が必要です。
BTOパソコンの構成選び方
BTOショップでマルチディスプレイができるPCを選ぶには必ず接続端子を確認することが必要です。
多くの場合、カスタマイズ画面内のグラフィックボード欄に接続端子の数が書かれています。
ツクモの場合
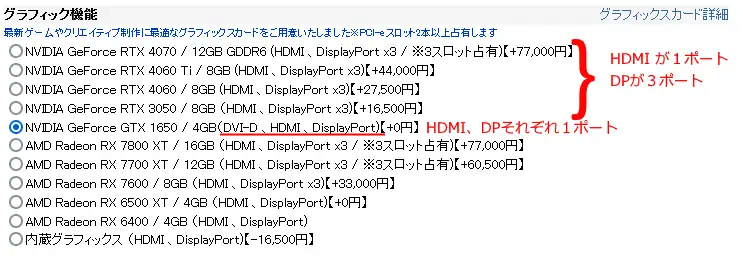
「ツクモ」はカスタマイズの幅が広く、性能の高いBTOパソコンを高コスパで買うことができるBTOショップです。ゲーミングPCやクリエイター向けPCなど、用途に合わせたパソコンを買うことができます。
ツクモの場合は接続端子の種類と数はカスタマイズ画面内の「グラフィック機能」の項目に書かれています。
図の場合、RTX 4070からRTX 3050までがHDMI×1、DisplayPort×3となっています。GTX 1650はHDMI、DisplayPortが一つづつとなっています。
このように接続端子の数が違うので確認が必要です。
サイコムの場合
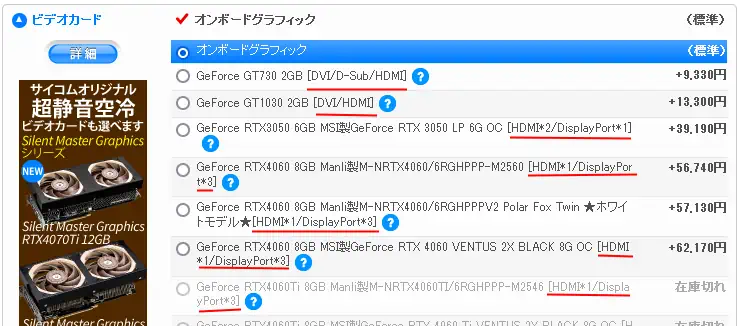
「サイコム![]() 」はカスタマイズ性の高く、特に高品質なパーツを使用した安定性と静音性に優れたBTOパソコンを買うことができるおすすめのBTOショップです。
」はカスタマイズ性の高く、特に高品質なパーツを使用した安定性と静音性に優れたBTOパソコンを買うことができるおすすめのBTOショップです。
サイコムの場合、カスタマイズ画面内の「ビデオカード」欄で接続端子の数と種類を確認することができます。
接続端子は [] で囲まれている部分です。
図のようにサイコムでは特に性能の低いGPUで接続端子が[DVI/HDMI]しかないものなどがあるので注意が必要です。
パソコンショップSEVENの場合
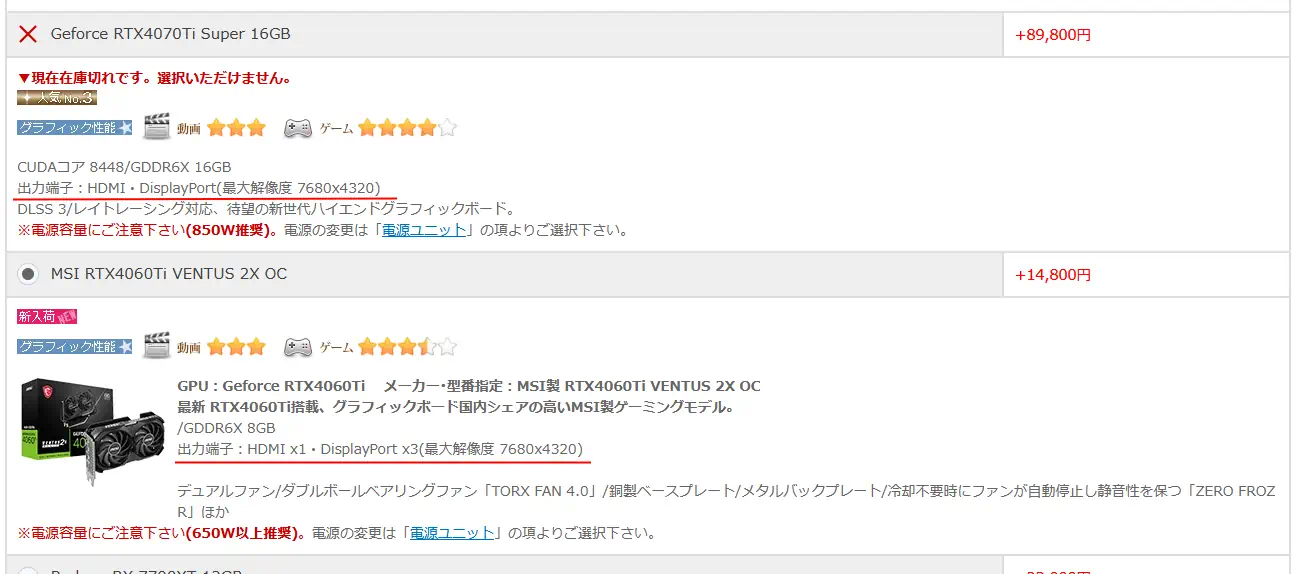
「パソコンショップSEVEN」はグラフィックボードだけではなくCPU、マザーボード、PCケースまで変えられるフルカスタマイズができるBTOショップです。
パソコンショップSEVENでは接続端子の数と種類はカスタマイズ注文ページ内の「グラフィックカードのBTOカスタマイズ」の項目で確認できます。
接続端子の数と種類は各グラフィックボードの説明欄の中の「出力端子」に書かれています。
パソコン工房の場合
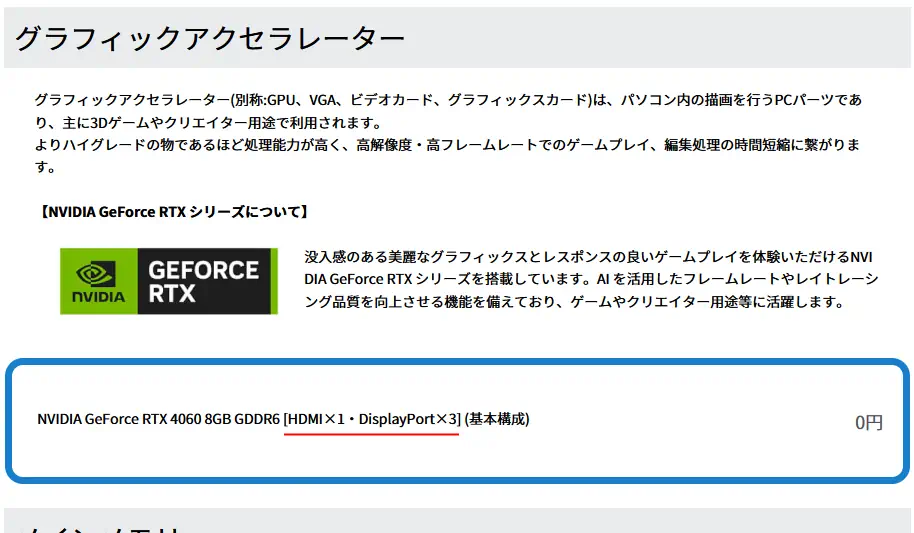
「パソコン工房」は幅広い価格帯と用途に対応したBTOパソコンを販売しています。特にコストパフォーマンスとサポートの充実度に特徴があります。
パソコン工房の場合も接続端子の種類と数がカスタマイズ画面内の「グラフィックアクセラレーター」の項目で書かれています。
こちらもやはりHDMI×1、DisplayPort×3となっています。
マウスコンピューターの場合
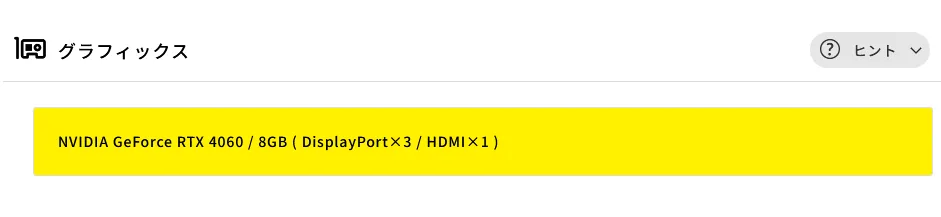
「マウスコンピューター」は日本国内で広く認知されているBTOパソコンブランドで、特に品質の良さから多くのユーザーに支持されています。
マウスコンピューターではカスタマイズ画面内のグラフィックス欄にかかれています。
マルチモニター環境を構築する際の注意点
同じ機種を何枚も買うのがおすすめ
モニターには解像度、リフレッシュレート、発色量、反応速度など様々なスペックのものがあります。
もし例えばイラスト制作をしたい方や動画編集をしたい方で2枚以上のモニターで作業の幅を広げたい型の場合、2つのモニターのスペックが異なると発色やちらつき方の違いが気になります。
同じようなスペックのものを買ったり一方のモニターに合わせて設定してもいいですが、全く同じ設定にならない可能性もあります。
設定がめんどくさい方は同じモニターを2枚買えば同じような表示になります。
ただし接続端子には注意してください。
基本的にマザーボード側の端子とグラフィックボード側の端子に同時に繋げない
複数台のモニターをマザーボード側(CPU内蔵GPU側)の接続端子とグラフィックボード側の接続端子に同時に繋げても同時に表示することができる場合が多いです。
その場合マザーボード側で繋いだモニターはCPU内蔵GPUで、グラフィックボード側に繋いだモニターはグラフィックボード搭載のGPUで画面を表示するので表示するグラフィックに差が出てきます。
またソフトによっては同時に表示するとPCの動作が不安定になったりします。
なのでグラフィックボードを搭載させた場合、基本的にはグラフィックボードの端子にのみモニターを接続したほうがいいでしょう。
USBポートでの接続は基本的に使用しない
USB接続モニターのデメリットは、性能に限界があることです。
USB経由で映像を送るため、高解像度や高フレームレートには向いていないことがあります。特にゲームや動画編集などの負荷が大きい作業では、画質や遅延に影響が出ることもあります。
グラフィックボードを搭載させる方は基本的にはUSBでの接続は使用せずグラフィックボードの接続端子を使ってモニターを接続してください。
関連ページ
こちらのページも参考にしてください
- イラスト制作向けPCを買う方法!CLIP STUDIO PAINTやPhotoshopに最適なパソコンを紹介
- Adobe Creative Cloudが使えるパソコンを選ぶ方法!快適に制作できるPCの買い方
- CPUってどう選べばいい?CPUの性能の調べ方