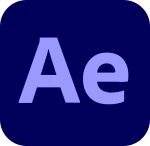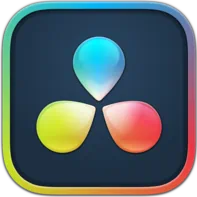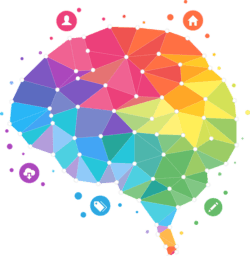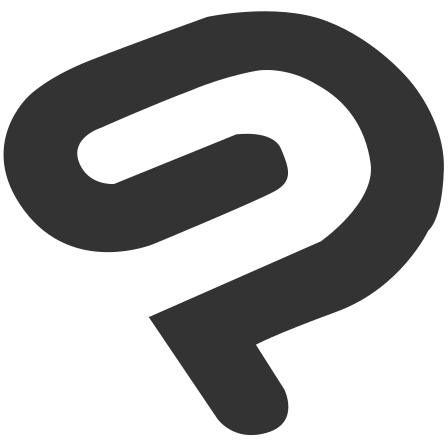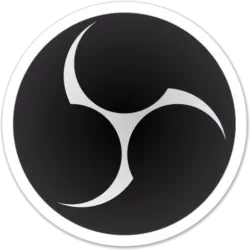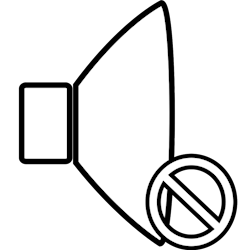Intel第13世代・第14世代Core iの不具合と解決方法について
PRが含まれています
最終更新日:2025年1月1日
目次
※追記 マイクロコードアップデート第3弾「0x12b」を2024年9月25日にリリース
「Intelがクラッシュ問題多発の第13・14世代CPU向けのアップデート第3弾をリリース – GIGAZINE」によるとマイクロコード第3弾「0x12b」を2024年9月25日にリリースしました。
またIntelは3回目のアップデートを「追加の緩和策」として発表しています。
以前は「修正」という言葉を使っていましたが、問題を修正しきれなく緩和という言葉を使用していると思われます。
つまり原因が特定されたことはよかったのですが、(おそらく問題がハードウェア面にあり)BIOSのアップデートだけでは故障の可能性が完全にはなくなるというわけではないということだと思われます。
原因が特定されれば対策ができ、問題が解決するかと思われていましたがそうではありませんでした。
なので不安な方は第13世代・第14世代Core iシリーズは避けるべきだという判断になりました。
完全に問題が解決したという発表が出るまではRyzenシリーズの搭載がおすすめです。
※10月20日追記
10月7日にThe Vergeのインタビュー記事「Intel says its Raptor Lake crashing chip nightmare is over」において「0x12b」ですべての問題は解決されたという回答がありました。
しかし現状全てのマザーボードで0x12b対応のBIOSアップデートがリリースされているわけではありません。
なので今Core iシリーズを購入しても新しいBIOSがリリースされてから手動でアップデートすることになるので、やはり現状ではRyzenシリーズの搭載がおすすめです。
また10月25日からIntelからは新しいCPU「Core Ultraシリーズ」が発売されるので、性能や値段によってはそちらを待つほうがいいかもしれません。
※12月追記
Intelから新しいCPUシリーズの「Core Ultra 200Sシリーズ」が発売されました。
Core Ultra 200Sシリーズには「Core Ultra 5 245K」「Core Ultra 7 265K」「Core Ultra 9 285K」などがあります。
Core UltraシリーズはCore iシリーズとは構造が大きく変わりました。今のところ第13世代・第14世代Core iシリーズのような問題は起きていません。
なのでもし今Intel社製のCPUがほしいという方はCore iシリーズよりも最新の「Core Ultraシリーズ」搭載PCがおすすめです。
もしIntel社製のCPUでなくても良いという方はAMD社製の「Ryzenシリーズ」がおすすめです。
CoreシリーズとRyzenシリーズの比較
| Core iシリーズ | Core Ultraシリーズ | Ryzenシリーズ | |
|---|---|---|---|
| 価格 | 普通 (Core i7-14700K:約6万円) | 高い (Core Ultra 7 265K:約7万円) | 普通 (Ryzen 9 9700X:約6万円) |
| 性能 | 高い | Core iより少し高いという計測が多い | Core Ultraより少し低いという計測が多い アプリ・ゲームによっては高い |
| 消費電力 | 多い (Core i7-14700K:最大253W) | 多い (Core Ultra 7 265K:最大250W) | 少ない (Ryzen 9 9900X:120W) |
| 発熱量 | 多い | 多い | Ryzen 7000:少し多い Ryzen 9000:少ない |
| おすすめな用途 | オールマイティ Phothosop、Premiere等のAdobe製ソフト | オールマイティ Phothosop、Premiere等のAdobe製ソフト | 3D・VR系制作ソフト ゲームがおすすめ(Ryzen 7000) |
もしCoreシリーズを買わない場合、選択肢としてはRyzenシリーズになると思います。
ですがRyzenシリーズはCoreシリーズとはかなり特徴が違います。
最新のRyzen 9000シリーズはCore Ultraシリーズよりも性能が少し低いです。
ただしCore Ultraシリーズは現在価格が高くので、Core UltraシリーズとRyzen 9000の価格あたりの性能(コストパフォーマンス)で比較すると同じくらいになります。
つまりCore Ultraは性能も高いが価格も高く、Ryzenは性能がCore Ultraよりも低いですがその分価格も安いということですになります。
またソフトの処理やゲームによってはCore Ultraシリーズを超えているものもあり、まったく優位性がないというわけではありません。
しかしRyzenシリーズのもっとも特徴的であり優位性がある部分は「消費電力が低い」こと「発熱量が少ない」ことです。
Ryzen 9000シリーズは4nmプロセスルールを適用しています。
なのでRyzen 9000シリーズは消費電力をCore iシリーズの半分にしながら性能はCore Ultraシリーズとほぼ同じ程度あるということになるのでそこは驚異的です。
また得意なゲームやアプリの処理も違います。RyzenシリーズはBlenderやV-ray、Reality Captureなどの3D・VR系制作ソフトウェアでCore iシリーズより有利となっています。
最新のRyzen 9000シリーズ搭載PCが欲しい方はこちらのページを参考にしてください
※追記 各BTOパソコンショップで対応開始

BTOショップ各社の対応
| BTOショップ | 対応ページ | ショップによるBIOSアップデート |
|---|---|---|
| サイコム | 【重要なお知らせ】Intel第13世代・14世代Coreプロセッサ搭載PCのご購入をご検討、および過去にご購入いただいたお客様へ|サイコム | 現在全てアップデート済み |
| 8月27日注文分よりアップデート済み | ||
| パソコン工房 | インテル 第13/14世代デスクトップ・プロセッサーに関するお知らせ | |
| 修正パッチリリース後すべてアップデート済み | ||
| 9月1日注文分よりアップデート済み |
【サイコム】お知らせ公開。注文PCを最新のBIOSに更新し出荷
BTOパソコンショップの「サイコム ![]() 」でお知らせが更新されました。
」でお知らせが更新されました。
「【重要なお知らせ】Intel第13世代・14世代Coreプロセッサ搭載PCのご購入をご検討、および過去にご購入いただいたお客様へ ![]() 」ページによると、第13世代・第14世代Core iを搭載したPCは修正版のマイクロコード(0x129)対応済みBIOSに更新し出荷するとのことです。
」ページによると、第13世代・第14世代Core iを搭載したPCは修正版のマイクロコード(0x129)対応済みBIOSに更新し出荷するとのことです。
自分でBIOSの更新をするのが不安な方はサイコムで注文がおすすめです。
また以前サイコムでCore iシリーズ搭載PCを注文した方にBIOSの更新の手順やカスタマーサポートの案内をしています。
詳しくはこちら
【フロンティア】8月27日注文分よりパッチ0x129が適用されたBIOSのインストールを開始
「フロンティア」でもお知らせが更新されました。
8月27日注文分よりパッチ0x129が適用されたBIOSのインストールをし、出荷するとのことです。
またすでにフロンティアで購入した方にBIOS更新の案内をしています。
詳しくはこちら
【パソコン工房】
「パソコン工房」では「インテル 第13/14世代デスクトップ・プロセッサーに関するお知らせ 」ページにて案内をしています。
手動アップデートの方法と、手動でアップデートが不安な方向けに店舗などでアップデートのサポートをしてもらえるとのことです。
ご自身での対応にご不安の方は、お手数ですが、お近くのパソコン工房 店頭サポート窓口まで製品をお持ち込みください。無償で対応いたします。
【アーク】
「アーク」では「
インテル 第13/14世代デスクトップ・プロセッサー搭載BTOパソコンに関するお知らせ。」で案内をしています。
修正パッチリリース後に生産したプパソコンはすべて修正版のマイクロコード(0x129)適用済みBIOSにアップデートし出荷しているとのことです。
またCore iシリーズ搭載PCを購入済みの方には
- 自身でのアップデートの方法を案内【所要時間目安:1~2時間】
- アークサポートにBIOSアップデートを依頼による対応【所要時間目安:5~14営業日】
- パソコンSHOPアーク秋葉原店に持ち込みによる対応【所要時間目安:1~2営業日】
- アークのグループ会社であるパソコン工房店舗に持ち込みによる対応【所要時間目安:1~2営業日】
の方法で対応するとのことです。
【ツクモ】
「ツクモ」では「
インテル製 第13/14世代CPU搭載BTOパソコンを ご購入・ご検討のお客様へ」で案内しています。
9月1日注文分よりアップデート適応済みとのことです。
Intel第13世代・第14世代Core i CPUの不具合の詳細

近年パソコンを買った方で以下のような不調がよく発生している方がいるかもしれません。
- ゲーム中にクラッシュする
- ソフトウェアが頻繁にフリーズする
- ブルースクリーンがよく起こる
この問題は、PCに搭載されているIntel第13世代(Raptor Lake)、第14世代(Raptor Lake Refresh) Core iシリーズの不具合が原因の可能性があります。
この不具合とはCPUが必要以上の電圧を要求し安全な動作範囲を超えてしまうことで、それによって様々なエラーが発生してしまいます。
原因は第13世代・第14世代Core iのマイクロコード(CPU上で実行される演算を制御するファームウェア)のアルゴリズムに不具合があるということです。
主に影響があるのは以下の製品です:
| 第13世代 | 第14世代 | |
|---|---|---|
| Core i5 | Core i5-13600K Core i5-13600KF Core i5-13600 Core i5-13600F | Core i5-14600K Core i5-14600KF Core i5-14600 Core i5-14600F |
| Core i7 | Core i7-13700K Core i7-13700KF Core i7-13700 Core i7-13700F | Core i7-14700K Core i7-14700KF Core i7-14700 Core i7-14700F |
| Core i9 | Core i9-13900K Core i9-13900KF Core i9-13900KS Core i9-13900 Core i9-13900F | Core i9-14900K Core i9-14900KF Core i9-14900 Core i9-14900F |
現在多くの個人・企業PCユーザーにこれらのCPUが搭載されており大きな問題となっています。
この問題により、CPUに「不可逆的な劣化」が発生するとの報告があります。つまり一度損傷を受けると、その損傷は回復できないということになります。
またこの劣化は徐々に症状が進行するという特徴があり、使用しているユーザーにとっては状況がわかりにくくなっています。
Intelの対応
Intelは以下の対応を行っています。
- 修正パッチの開発: 8月中旬に修正されたマイクロコードをリリースする予定
- 保証期間の延長: 対象CPUの保証期間を2年間延長
- サポートの提供: 影響を受けているユーザーにカスタマーサポートへの連絡を呼びかけ
このCPUを搭載しているユーザーができる対応

8月中旬以降にリリースされる修正パッチを適用
この不具合により、プロセッサーに不可逆的な損傷が発生する可能性があります。ユーザーは以下の対応を検討すべきです。
- 修正パッチの適用: 8月中旬以降にリリースされる修正版のマイクロコード(0x129)対応済みBIOSへ更新
- 暫定的な対策: BIOS上での「Intel Default settings」の設定
- サポートへの連絡: 問題が発生した場合、PC製造元またはIntelのカスタマーサポートへ連絡
現在Intelは修正パッチのリリースを準備をしています。(8月19日現在)
現在ASUSなどの一部マザーボードメーカーからマイクロコード(0x129)修正パッチ対応済みの最新バージョンBIOSが出ています。(8月20日現在)
修正パッチのリリースがされると、BIOSのアップデートによりPCにパッチが適応され不具合が改善されるようになります。
マザーボードの最新BIOSへアップデート
また現在できることとしてマザーボードのBIOSファームウェアを最新のものにアップデートすることもユーザーができる対応の一つです。
現在不具合の多くは「マザーボード側がCPUの要求する電力よりも過剰に電力を供給できてしまう設定になっている」ことが問題の起こる原因の一つとなっています。なのでマザーボード側で第13世代・第14世代Intel Core iに必要なだけの電力を供給すれば不具合が起きにくくなる可能性が高いです。
現在多くのマザーボードメーカーはマザーボードで「Intel Default settings」を設定できるBIOSのファームウェアのアップデート版を配布しています。
このアップデートを適用するとすぐにIntelの必要十分な電力を供給できる「Intel Default settings」に設定され、この不具合が起きにくくすることができます。
Intel第13世代・第14世代Core i搭載PCは買わないほうがいい?

不具合の修正パッチを適用すれば通常使用に問題がない可能性が高い
現時点でこの不具合があるからと言って必ずしもCore iシリーズを避けた方がいいとは思いません。
まず原因はすでに特定されており、マイクロコード(0x129)修正パッチの準備が8月中旬以降リリースされる予定となっています。
このパッチが適応されれば不具合はほぼ解消されるということになり通常の使用に問題がほぼ無くなるということになるので、買う予定だったものを控える必要性は低いです。
※追記
マイクロコードアップデート第3弾「0x12b」を2024年9月25日にリリースしました。
Intelはこの3回目のマイクロコードアップデートを「追加の緩和策」としています。つまり不具合は完全に解消されるわけではないということになります。
BIOSのアップデートをするまで、修正パッチがリリースされるまではゲームやアプリ使用中に過度な負担をかけるのを控えれば問題ないでしょう。
ただしCPUに高負荷をかけるような使用をしたい方は第13世代・第14世代Core iシリーズは避けるのが無難です(例えばゲームで高フレームレート・高解像度でプレイしている方、動画のエンコードを頻繁にしている方、CPU温度100℃で使用する方、負担率100%張り付きで使用する方、オーバークロックしたい方など)。
※「第13世代・第14世代Core iを避けるべきだ」という情報は古い現在も継続
「第13世代・第14世代Core iを避けるべきだ」という発信を見かけます。ですがこの情報は主に原因が特定されていない段階での古い情報です。その段階ではIntelの不信感もあり一部の方が買い控えを起こすというケースが見られました。
ですが原因が特定され、パッチのリリースが準備されている現段階では、Intel第13世代・第14世代Core iを買い控えるという必要性は低くなったと考えています。
※追記
原因は特定されましたが、マイクロコードアップデートでは不具合を完全に修正することはできなく不具合を「緩和」することしかできないようなので、故障を回避したい方は第13世代・第14世代Core iシリーズを控えることがおすすめです。
修正パッチがリリースされればPCの通常使用は問題なくできるようになると思われるからです。
保証が2年間延長で最長5年間保証
またIntelは第13世代・第14世代Core iシリーズ該当製品の2年間の保証の延長をしています。
もし壊れてしまった、性能が落ちた場合、交換保証される可能性があります。もし壊れてしまった場合、交換してもらえば問題ないでしょう。
この2年間の保証延長により最長5年間の保証となりました。多くの方は5年間となるとPCを買い替えると思われるので、PCを買い替えるまで第13世代・第14世代Core iを使い続けられるということになります。
これからIntel第13世代・第14世代Core i搭載PCを買う人はどうなる?

BIOSを最新版に更新することを推奨
これからIntel第13世代・第14世代を買う方はまずPCのBIOSのバージョンを確認してみてください。
もしBTOで買う方、新しくマザーボードを買い自分でPC組み立てる方などは、ひょっとすると最新のBIOSのバージョンがすでに適用され、不具合の対策がされている可能性があります。
もしBIOSが古い場合は更新を試みてください。
BTOショップでは対応済みBIOSに更新後に出荷してくれるところもある
(追記)現在「サイコム ![]() 」、「
」、「フロンティア」、「パソコン工房」、「
アーク」、「
ツクモ」で注文したPCのBIOSをショップにてマイクロコード修正版BIOSにアップデートし出荷するとのことです。
またBTOショップでパソコンで買う場合、BIOSのファームウェアを最新にしてくれるサービスをしているところもあります。
「サイコム ![]() 」では注文PCのBIOSを修正版のマイクロコード(0x129)対応版に更新し出荷するとのことです。BIOSを自分で更新するのが不安な方はサイコムで注文するのがおすすめです。
」では注文PCのBIOSを修正版のマイクロコード(0x129)対応版に更新し出荷するとのことです。BIOSを自分で更新するのが不安な方はサイコムで注文するのがおすすめです。
詳しくはこちら
マザーボードのBIOSのアップデートの方法

BIOSのアップデートはそこまで複雑ではありません。
ですが途中で電源を落としてしまったりして更新に失敗してしまうとPCが起動できなくなる可能性があります。ただし最近のファームウェア更新はスタンドアローンでマザーボード本体のみでもできるので失敗しても復旧できる可能性もあります。
多くのマザーボードでファームウェアのアップデートする手順は
- マザーボードメーカーからファームウェアをダウンロードする
- USBメモリにデータを入れる
- PCを再起動しBIOS設定画面を開く
- メニューから『ファームウェアを更新する』を選ぶ
というものが多いです。
検索すればファームウェアの更新手順も書かれているところが見つかると思うので、それを見ながら書かれているとおりにすれば基本的に誰でも簡単に更新自体はできます。
一般的なBIOS更新の方法
ここから書いていく方法は「一般的なBIOSの更新方法」なので、マザーボードによっては更新方法が違う可能性があります。
あくまでも自身でマザーボード更新方法を調べて実行してください。
「マザーボード名 BIOS 更新方法」などで検索すると日本語での解説が出る可能性があるので、自身でも確認してください。
このページでは「TUF GAMING Z690-PLUS WIFI D4」の場合で解説していきます。
BIOSのモデル名を調べる
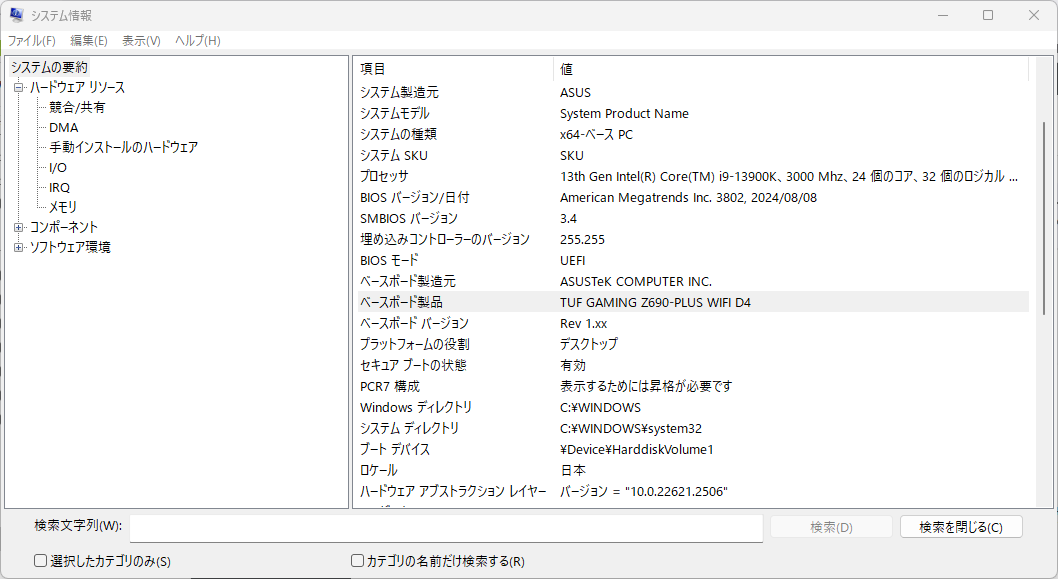
マザーボードのモデル名を調べます。
スタートメニューを開き、「msinfo32」と入力してEnterを押すと「システム情報」というアプリが開きます。そこに書かれているベースボード製品がマザーボードのモデル名です。
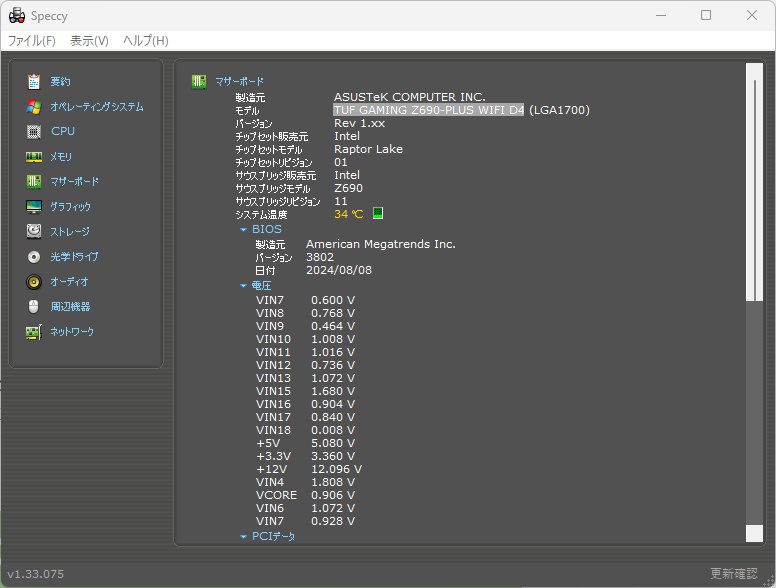
マザーボードを検索で調べBIOSの最新バージョンをダウンロードする
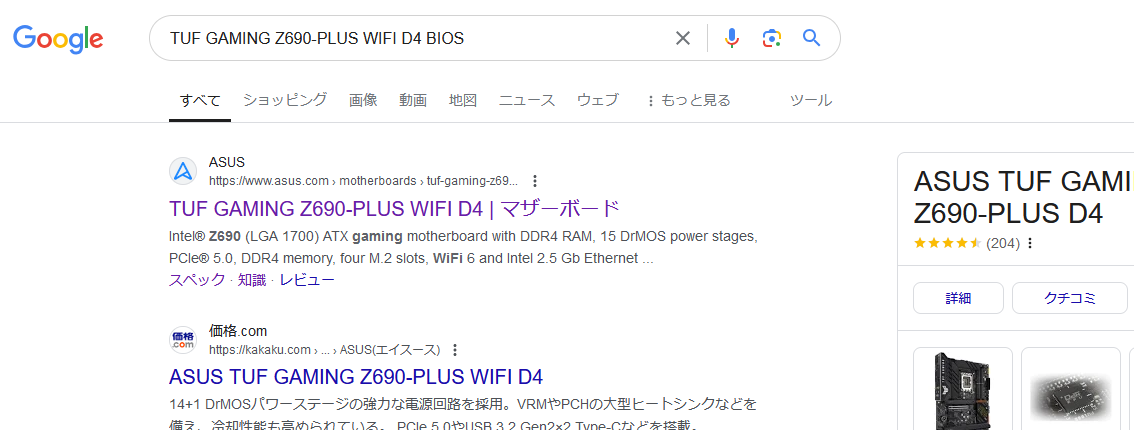
『”マザーボード製品名” + BIOS』で検索します。
すると多くの場合、マザーボードの最新BIOSダウンロードページが一番上にくるので楽に見つけることができます。
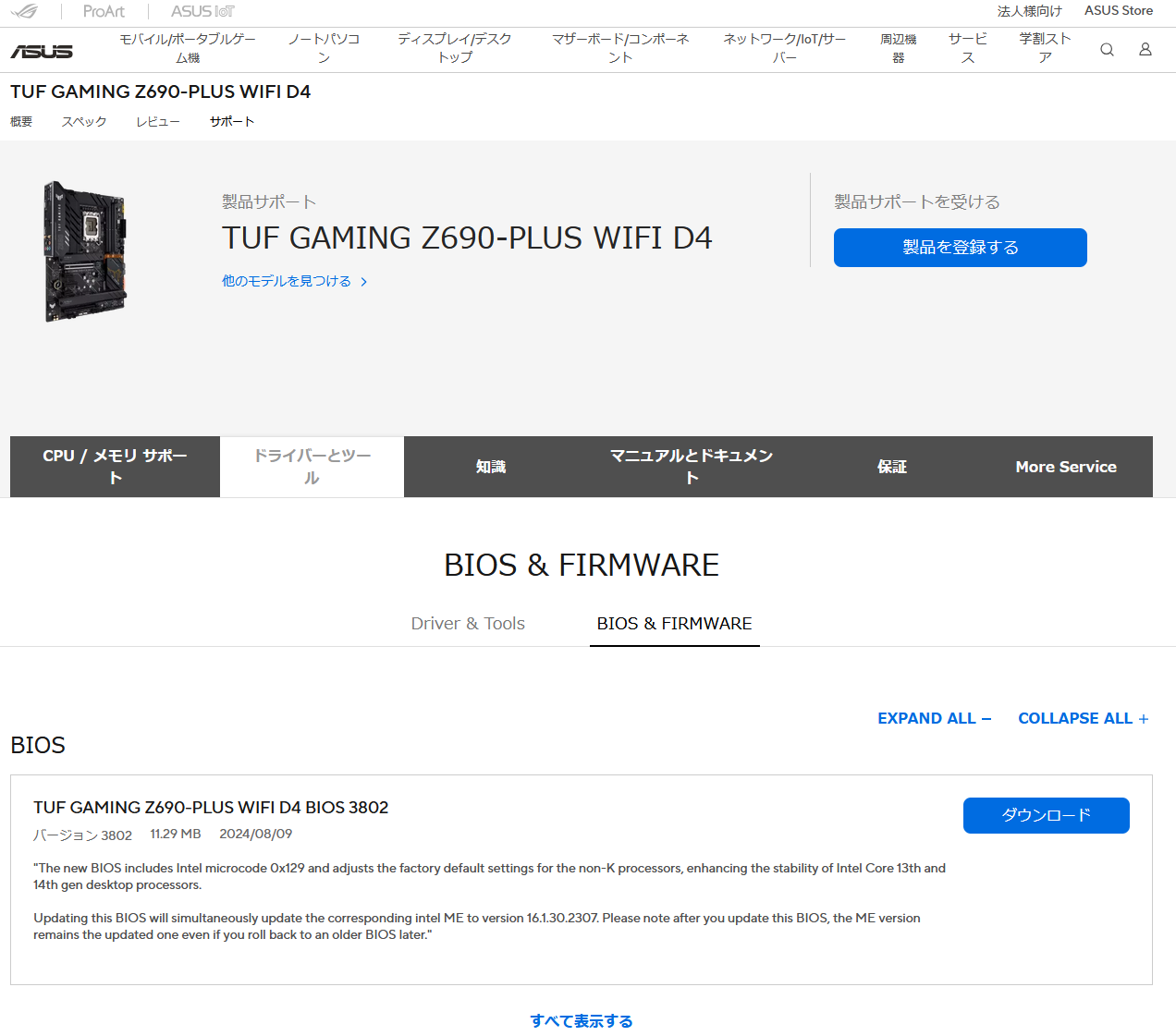
BIOSの最新バージョンをダウンロードします。様々なバージョンがあると思いますが、大抵の場合最新のバージョンに「microcode 0x129」という記述があると思います。
このデータがマイクロコード修正版です。
ダウンロードしたデータをUSBメモリに入れる
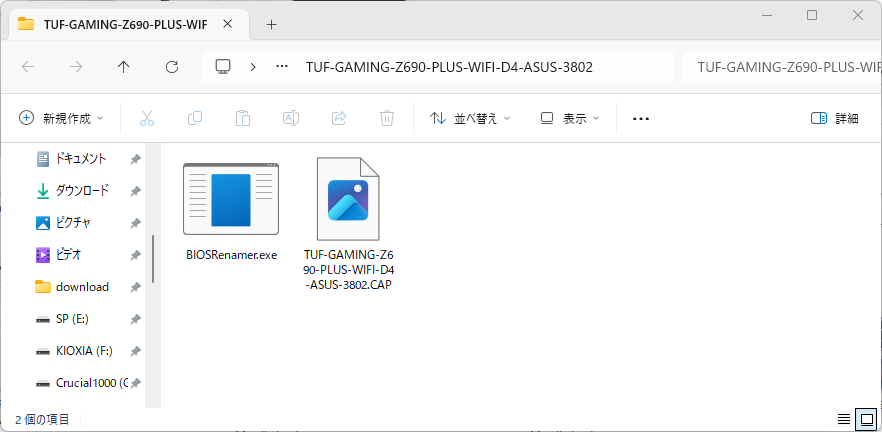
ダウンロードしたデータをUSBメモリに入れます。
このマザーボードではUSBメモリに他のデータが入っていても更新できましたが、マザーボードによってはできない可能性もあります。なので一応USBメモリ内のデータはすべて消去した状態にして(フォーマットが望ましい)、それからダウンロードしたデータはUSBメモリの直下に移します(フォルダなどに入れない)。
BIOS設定画面に入り、更新する
ここからの作業はマザーボードの製品によって違いが大きいです。
このページでは「TUF GAMING Z690-PLUS WIFI D4」の場合で解説していきます。
PCを再起動してから最初に出る画面で「Del」、「F2」などのキーをクリックするとBIOS設定画面に入れます。
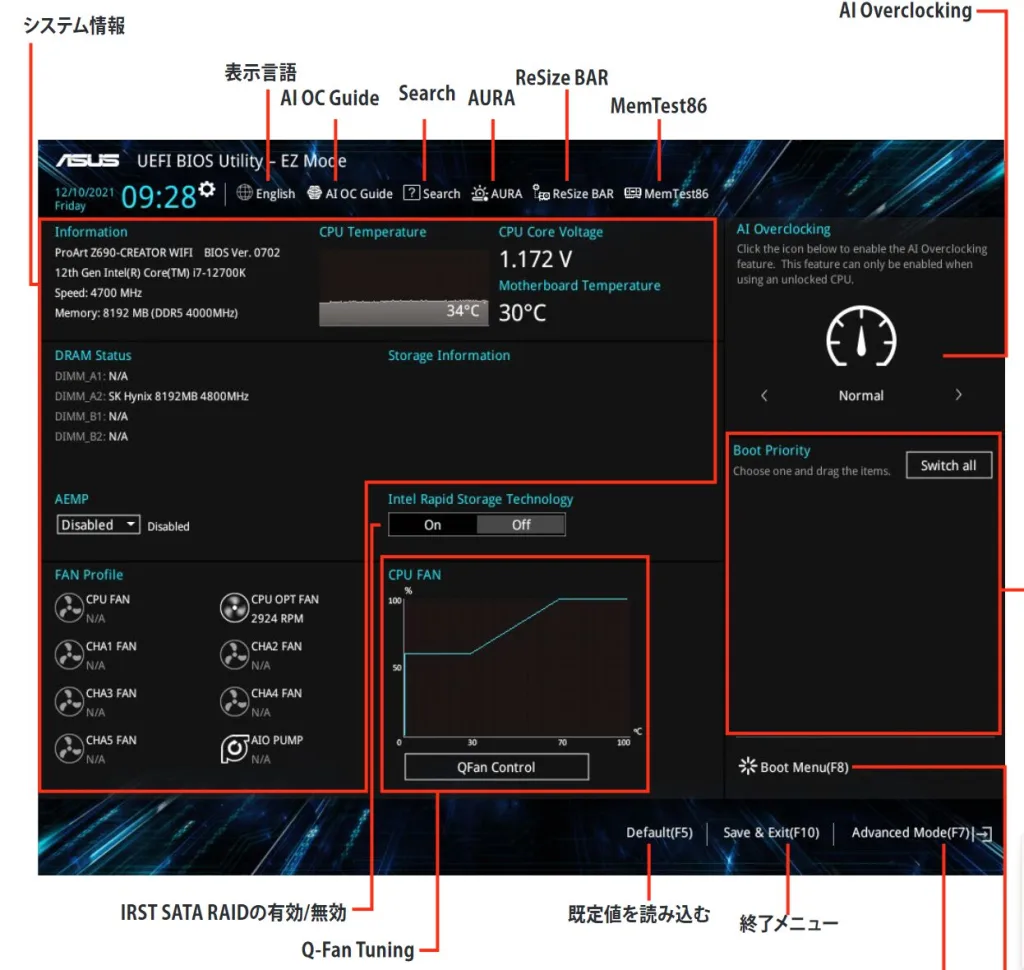
Englishと書かれているところをクリックすると日本語に変えられます。
右下の「Advanced Mode(F7)」をクリックすると細かく設定できるメニューを表示できます。

上の「ツール(Tool)」をクリックすると「ASUS EZ Flash 3 Utlity」というBIOS更新のためのツールがでてくるのでクリックします。
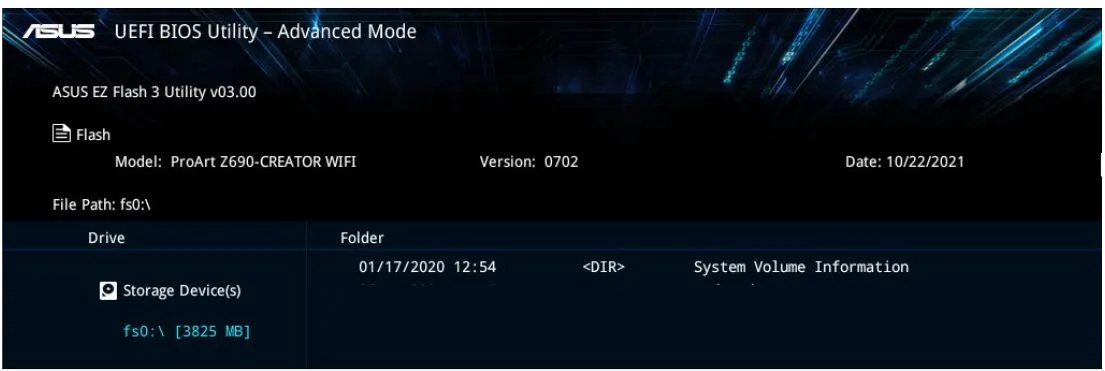
ASUS EZ Flash 3 Utlityの画面で以下の操作をします
- DriveフィールドでBIOSイメージファイルが保存されているUSBストレージデバイスを選択
しを押します。 - Folderフィールドで更新に使用するBIOSイメージファイルを選択しを押します。
- 読み込まれたBIOSメージファイルが正しいことを確認し、UEFI BIOSの更新を開始します。
- UEFI BIOSの更新が完了したら、「OK」ボタンを押してシステムを再起動します。
この間に自分で電源を落としたり、誤って電源コードを抜いてしまったり、ブレーカーを落としてしまったりしないように注意してください。
これらの作業が完了するとBIOSが更新されます。
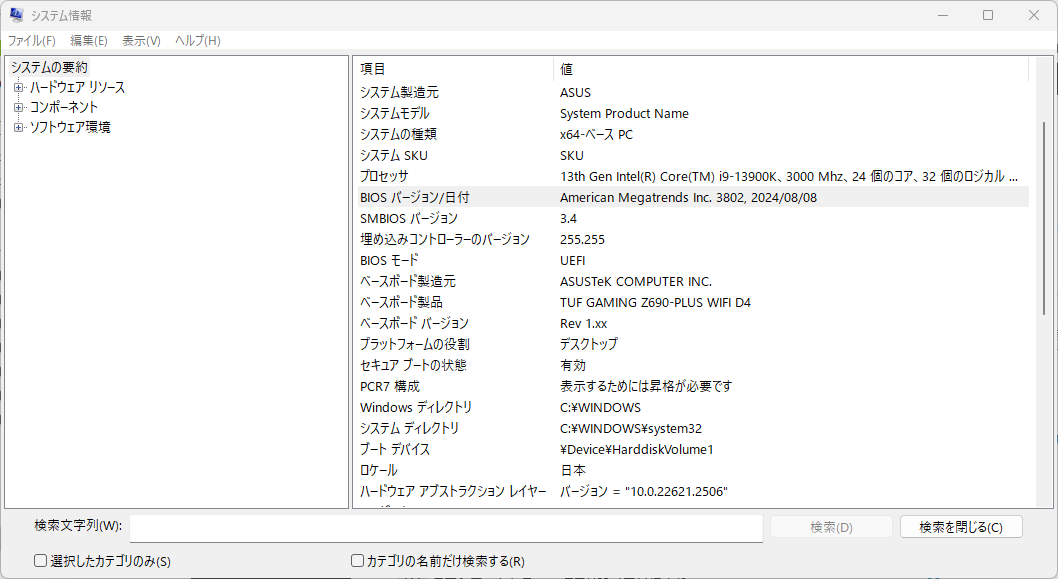
関連ページ
こちらのページも参考にしてください
- Ryzen 9000シリーズ搭載パソコンを買えるショップまとめ
- Ryzen 9000シリーズの性能を比較!Core iと比べて消費電力・発熱量が低い
- 重くならないパソコンを買う方法!一番重要なのはCPU!
- Adobe Premiereに最適なパソコンを買う方法!重くならないパソコンが欲しい方へ
- Core UltraとRyzenの性能を比較!どのCPUがおすすめ?