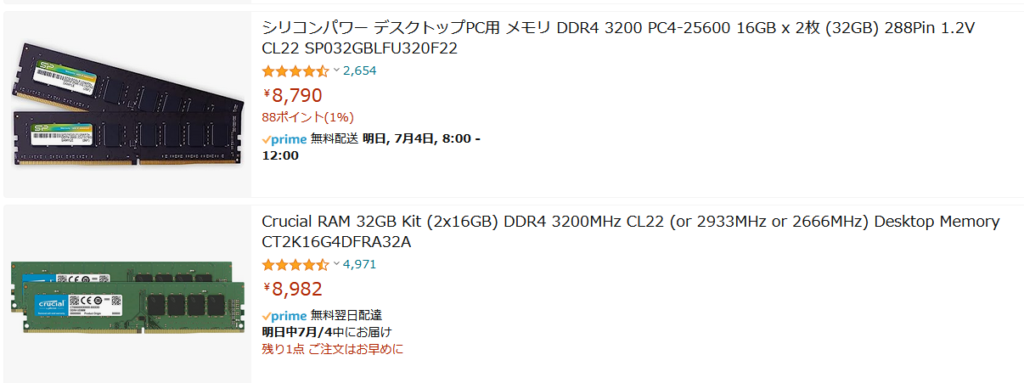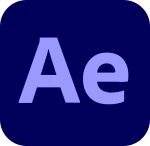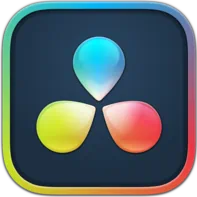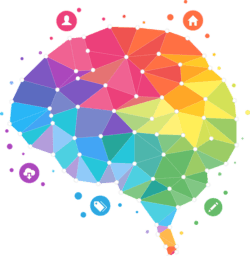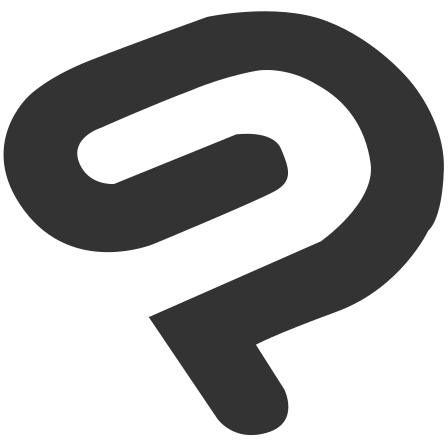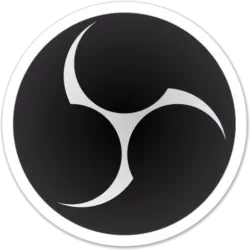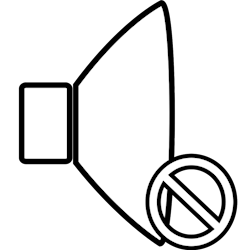安くPCを買いたいならメモリを自分で増設!誰でも手軽にコスト削減ができる
PRが含まれています
最終更新日:2025年9月25日
「メモリの増設・交換」は最も簡単なPCパーツのカスタマイズです。
とても簡単なので「パソコンを買ったあと足りないから増設する」という方だけではなく、「パソコンを少しでも安く買うためにメモリだけ後で自分で増設したい」という方にもおすすめです。
メモリが大容量のパソコンは価格が高い

メモリが大容量のパソコンは価格が高い
メモリは自分で増設したほうが安く済む
メモリ(RAM)はパソコンのパーツです。
メモリはソフトを使用する時に編集中のデータを入れておくパーツです。編集中のデータをいちいちSSDやHDDに保存すると時間がかかったりストレージが壊れやすくなってしまうので、作業中のデータを一時的に記録しておくためにメモリを搭載しています。
例えばメモ帳で空白だったところに何か文章を書いた時や、画像編集ソフトで保存してある写真に何度もエフェクトを加えた時など、SSDやHDDに保存していないのにどうして処理結果が保持され続けているか気になった方もいると思います。どうして記録が保持されるかと言うとメモリに記録してあるからです。
現在32GB以上のメモリを搭載したパソコンを探してもあまりありませんし、あったとしてもメモリ容量が16GBのパソコンと比べると一気に値段が上がってしまう製品が多いです。
同じメーカーのパソコンだったとしても、メモリ容量以外は同じ性能のパソコンがメモリ容量が多くなっただけで価格が2万円~5万円くらい上がってしまうこともあります。
BTOの場合もメモリを増設すると価格が高くなる事が多い
またBTOパソコンではカスタマイズでメモリ容量を増やして注文できます。
BTOパソコン(パソコン工房、マウスコンピューター、ツクモなど)の場合はパソコンメーカー製(DELL、HP、富士通、NECなど)のパソコンほどはメモリ容量を増やしても値段が上がるわけではありません。
パソコンメーカーはメモリが16GBから32GBになっただけでも2万円~5万円くらい高くなることもありますが、BTOパソコンでメモリを16GBから32GBに増やしても8千円~1万6千円くらい上がる程度です。
ですがそれでもカスタマイズ注文でメモリ容量を増やして注文するとメモリ単体で買う値段より価格差が2倍くらいになるところもあります。
メモリは自分でも簡単に交換・増設することができます。「メモリの交換・増設」はパソコンパーツのカスタマイズの中では最も簡単なカスタマイズです。
なので自分でメモリを買って自分で増設・交換するのはコストを抑えるのにおすすめです。
実際に検証した結果:BTOの場合、半額近く安い
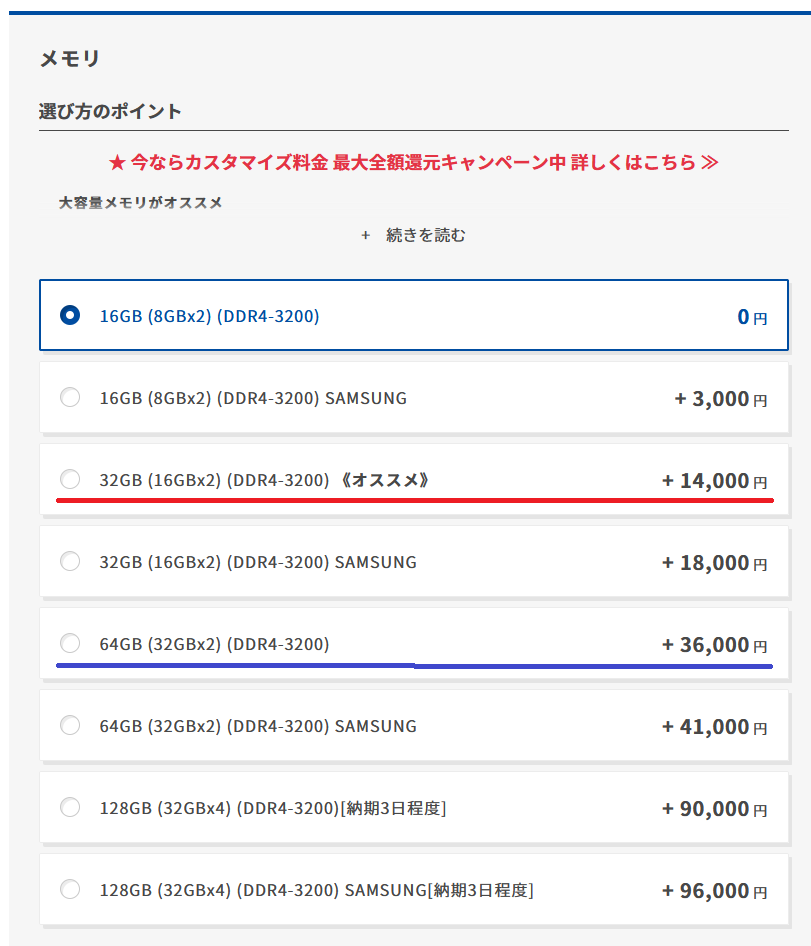
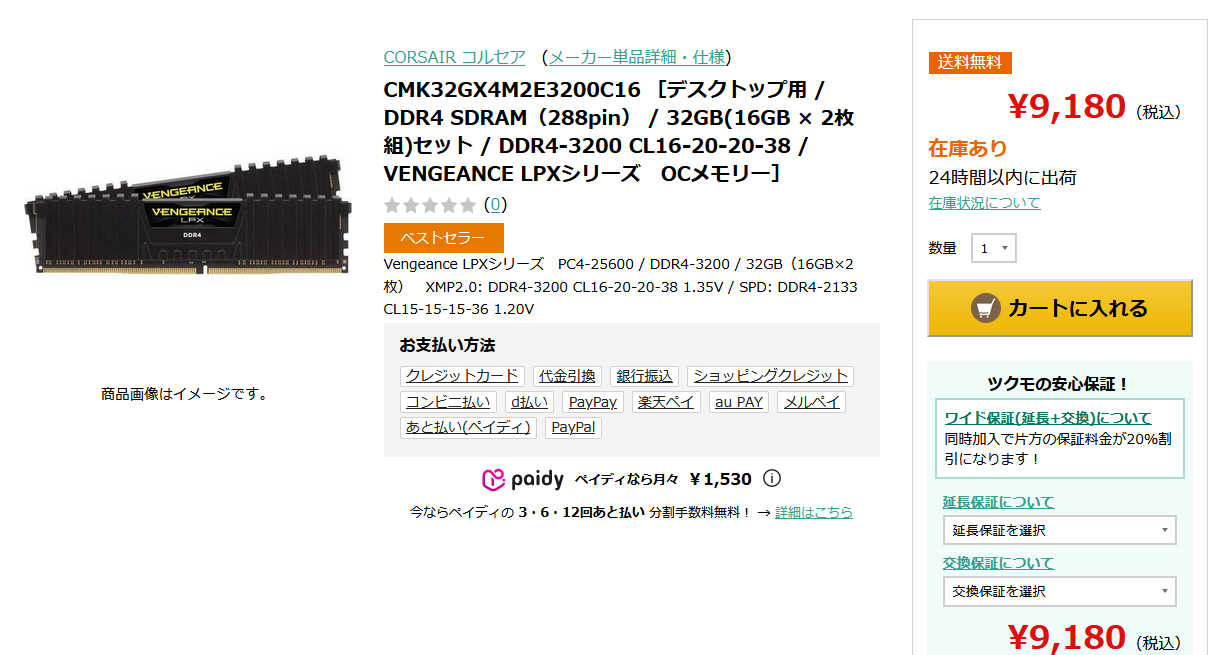
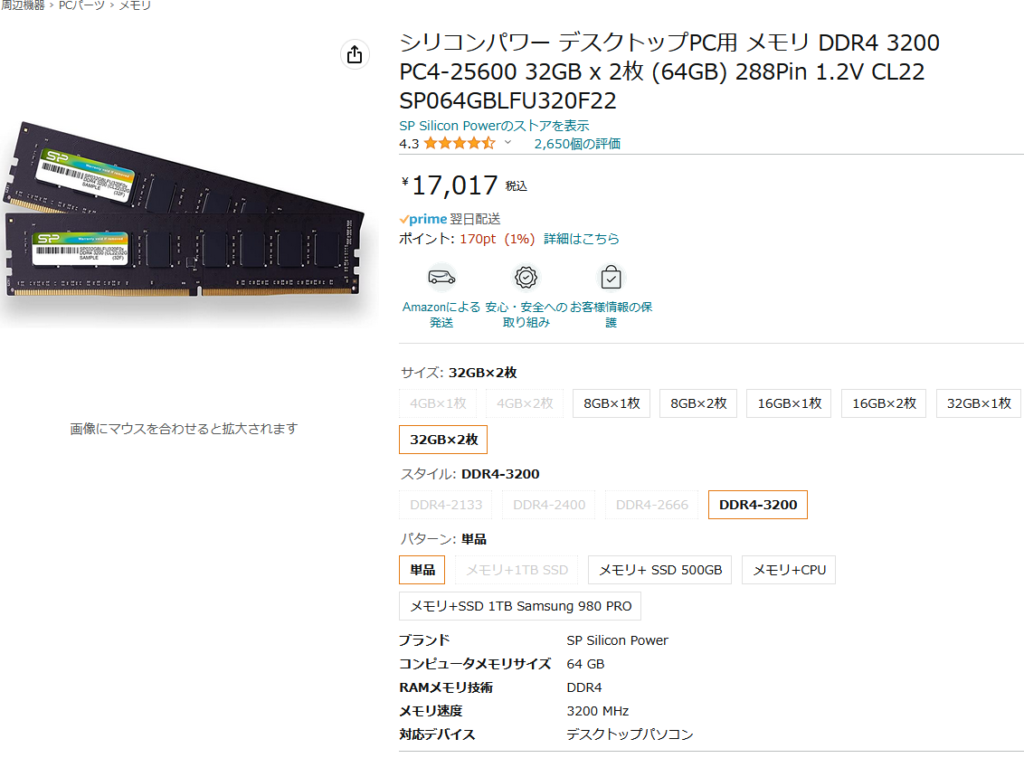
実際に検証してみます。(2023年7月時点での価格です)
某BTOショップでメモリを32GBにカスタマイズすると「+14,000円」かかると書いてあります。
ですがメモリだけを買うとDDR4-3200規格の32GB (16GB×2)メモリは「9,180円」となっています。
さらに元々メモリ16GB搭載のパソコンを32GBに増設したい場合、「容量16GBのメモリ」を買って増設すれば元々搭載されていたメモリ16GBと合わせて32GBになるので実際には更に安くなります。容量16GBのメモリは約5,000円です。
・16GB→32GBにカスタマイズ:14,000円
・16GB搭載PC→+16GBのメモリを買い増設:5,000円
となり、つまり自分で増設すれば半額以下になります。
また64GBの場合ではさらに差が激しいです。某BTOショップではメモリ64GBへのカスタマイズが「+36,000円」となっています。
ですがシリコンパワー製のDDR4-3200規格の64GB (32GB×2) メモリは「17,017円」です。
大容量にカスタマイズするほど価格も上がり、64GBでは2倍近くの価格となってしまっています。
つまりカスタマイズでメモリを増設するよりも、自分でメモリを買って増設したほうが安くなるということになります。
もし「こんなに値段が違うのならコスト削減したい」と感じた方は自分でメモリ交換・増設がおすすめです。
メモリ増設のメリット

メモリ増設のメリット
メモリ容量が多いとパソコンの動作が安定する
メモリはPCでソフトを使用するために必要になるデータや、ソフト上で編集しているデータを一時的に入れておくためなどに使います。
どのソフトでもメモリは必ず使うものなので、メモリ容量がパンクしてしまうとメモリ容量を大量に使用しているソフトだけでなく、起動中のすべてのソフトに悪影響を与える可能性があります。
なのでパソコンはメモリの空きがなくなりそうな時点で早急にメモリ容量の空きを作る必要が出てくるのです。
パソコンはメモリ容量が足りなくなりそうになった時に、メモリ容量を開けるためにメモリの中身を整理したり、メモリの中身を一時的にSSDやHDDに保存しておくという動作をするようになります。
そのような動作をすることになるので、メモリの空き容量が少なくなるとパソコン全体の動作が重くなります。
そしてメモリ容量が足りなくなりそうな状態でもパソコンを使い続けるとメモリ内の整理が間に合わなくなり、「メモリが足りない」という警告が出たり、ソフトが突然強制終了したり、パソコンがフリーズしてしまうこともあります。
なのでメモリを多く搭載させるのはおすすめです。
メモリはソフトを同時に使用すればするほど容量を使用する
基本的にはメモリ容量は多いほうがメリットが大きいです。
メモリはどのソフトでも使います。なのでソフトを同時に起動すればするほどメモリの使用量も多くなっていきます。
同時に複数のソフトを使用する方はメモリ容量を多く搭載させるのがおすすめです。
メモリはソフトを使用しているときにソフトが必要なメモリ容量よりも多めに容量を予約します。容量を多めに確保したほうがソフトにとって都合がいいからです。
ですが容量を多く使用するソフトを起動したとき、PCの空きメモリが少ないと「ソフトが予約するメモリ容量」が「ソフトの動作に必要なメモリ容量」よりも少なめになってしまいます。
他のソフトが使用する分のメモリ容量もある程度開けておかなければフリーズしたりする可能性があるからです。
そうするとメモリ容量の開放が多くなったりメモリの中身をSSDに移動しなくてはいけなくなるのでパソコンの動作が重くなりやすくなります。
やはりメモリ容量が多いほうがパソコンを快適に使用できるということになります。
クリエイターが使用する制作ソフトはメモリ使用量がかなり多い
メモリは特にPCゲームやゲーム配信、動画編集、画像編集、イラスト制作、3D・CG、DTM、AIなどの幅広いクリエイターの方の使用する制作ソフトで容量を大量に使用します。
メモリ容量が少ないと複数のソフトを同時に実行したり、メモリを多く必要とする処理で時間がかかったりフリーズしたりします。
特にクリエイター向けの制作ソフトを使用する方は、PCのメモリが16GBかそれ以下しかない場合には増設がおすすめです。
メモリ増設の方法

メモリ増設の方法
①: PCに搭載されているメモリの規格、空きスロットを確認する
まずはパソコンに搭載されているメモリはどの規格のものなのか確認する必要があります。
メモリはマザーボードが対応している規格のものを搭載させなければいけません。
今搭載しているメモリの規格が分かれば、同じ規格のメモリを買えばマザーボードに対応しているということになるので一番手っ取り早いです。
メモリの規格はパソコンメーカーの説明書や商品欄のスペック表を見ると書かれています。
もしマザーボードのメーカーや製品名、型番などがわかる方は検索するとマザーボードがどのメモリの規格を搭載できるのかが確認することもできます。
またPCの型番を検索すると搭載しているメモリの規格が書かれいたり、搭載可能なメモリの規格が書かれていたり、使用しているマザーボードの型番が書かれていたりします。
今搭載されているメモリを確認する方法
もし今搭載されているメモリがどの規格のものなのかわからない方は今搭載されている規格をソフト上で調べることもできます。
メモリの規格を確認するには「CPU-Z」や「Speccy」がおすすめです。これらのソフトでマザーボードの機種も確認できます。
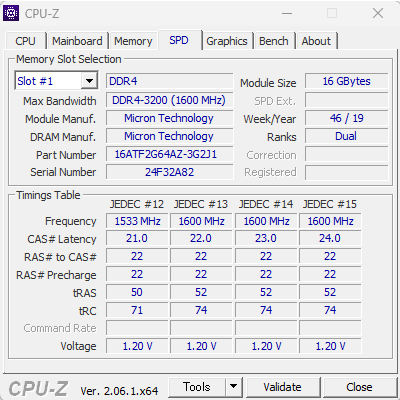
CPU-Zの場合、「SPD」タブ内の「Max Bandwidth」に書かれている情報がメモリ規格です。(画像の場合DDR4-3200)
もしパソコンのメモリ容量を増やしたいだけの場合、同じ規格で容量が大きいメモリを買えば増設できます。
またマザーボードの機種をMainboardから確認して規格を確認すると、さらに性能の高いメモリ規格を搭載できる場合もあります。性能の高いメモリ規格を搭載させるにはマザーボードが対応しているか確認が必要です。
また、スロット数と空きスロットの確認も必要です。SPDタブの「Slot #1」と書かれているドロップダウンリストをクリックすると数と使用されているスロットが確認できます。
空きがある場合、空いているところにメモリを指すだけで増設できます。
もし空きがない場合は交換することになります。
※ 特にノートPC、古いPC、小型PC、液晶一体型PCの場合、マザーボードも確認
「ノートPC」、「ミニタワーPC」、「古いパソコン」、「液晶一体型PC」、「小型PC」などの場合、メモリが2スロットしかなかったり、最大容量が32GBくらいしかないものもあるので確認する必要があります。
近年販売されている普通のタワー型パソコン用のマザーボードは128GBにまで対応していることが多いです。
ですが古いパソコンに搭載されているマザーボード、省スペース用のマザーボード、ノートPC用マザーボードなどは64GBや32GBくらいまでしか対応していないこともあります。
そのようなパソコンにメモリを増設したい場合は確認が必要です。
またノートPC以外だけではなく省スペースPC、液晶一体型、小型PCにもDIMMではなく「SO-DIMM」のメモリが使われている可能性もあります。
マザーボードの機種が分かればマザーボードのメーカーのサイトでどの規格のメモリが対応しているかを確認できます。「マザーボードの機種」と「どのメモリの規格が対応しているか」の2種類の情報が必要になるので少しめんどくさいです。
マザーボードの機種を間違えて確認するとメモリも搭載できなくなってしまいます。またマザーボードにはメモリの規格以外にもUSBポートの規格やM.2ポートの規格、SSDの規格、PCIの規格など様々な規格が書かれているので、パソコンに詳しくない方にはひと目では判断が難しいです。
②: パソコンを開けて実際に増設・交換できそうか確認する
Itechtics “RAM Sizes: DIMM VS. SODIMM VS. MicroDIMM” よりDIMMは長細く、SO-DIMMは長さが半分くらいとなっている
特に今まで一度もメモリを増設・交換したことがない方は以下のことを一旦確認しておきましょう。
一般的なデスクトップPCを買えば基本的に誰でも簡単に交換できるようになっていますが、一部省スペースPC、ノートPCなどでは以下の点に注意してください。
| 確認事項 | 理由 |
|---|---|
| パソコンを開けられるか | たまに開けられないパソコンもある |
| マザーボードのメモリがどこにあるのか見えるか | |
| メモリの「枚数」と「空きポート」の数があっているか | |
| メモリの増設・交換をするのに他のパーツが邪魔してないか・自分の手で交換できそうか | たまに他のパーツを一旦外さないとメモリを交換・増設できないこともあります |
| デスクトップPC用の「DIMM」かノートPC用の「SO-DIMM」か | たまに一部省スペースPCなどではSO-DIMMが使われていることもある |
※ タスクマネージャーでもDIMMかSO-DIMMかを確認できる
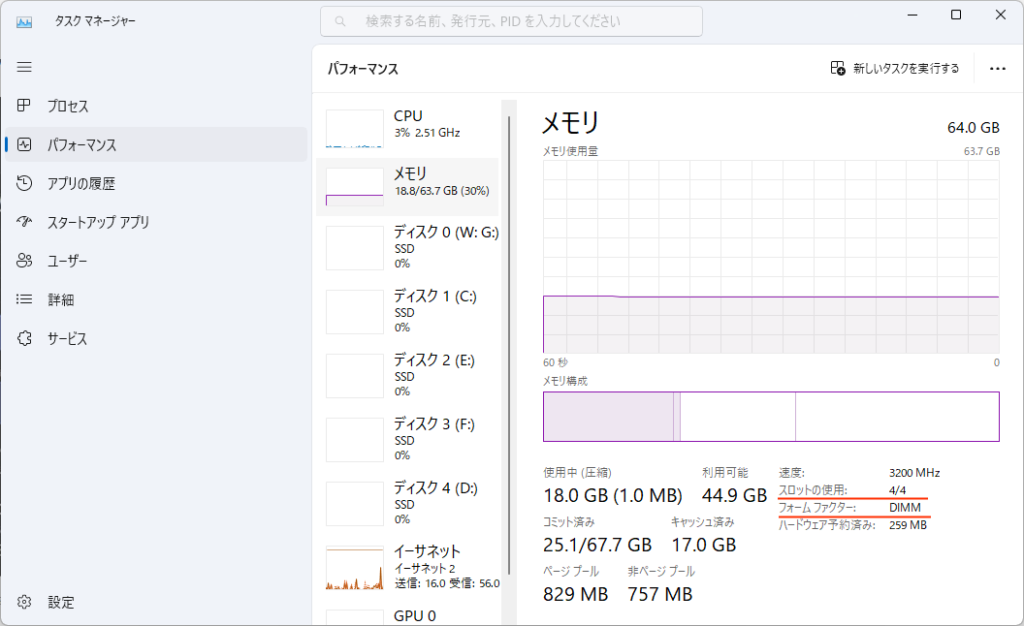
CPU-ZやSpeccyでチップ規格(DDR4、DDR5)やスロット数はわかりますが、モジュール規格(DIMMかSO-DIMMか)はわかりません。
と言っても見た目が違うので見ればすぐに分かりますが、パソコンを開けずに確認したい場合はタスクマネージャーで確認できます。
タスクバーを右クリックして「タスク マネージャー」を選び、「パフォーマンス」タブ内のメモリをクリックすると「フォームファクター」のところにDIMMかSO-DIMMかが表示されています。
③: メモリを買う(規格、枚数、容量に注意)

先ほど調べた規格のメモリを買います。
おすすめのメーカーは「Kingston」、「Crucial
」、「Corsair
」、「Silicon Power
」あたりです。
買う時に注意しなければいけない点は商品名に書かれているメモリ容量が「1枚あたりの容量」なのか「すべての枚数を合わせた容量」を間違えてしまうことです。
メモリは「32GB(16GB×2枚)」というような容量表示で売られています。これは「1枚あたりが16GBで、2枚の容量あわせて32GB」という意味です。
よく確認すれば間違える可能性は低いですが、「パッと見で32GBと書かれたメモリが安かったので買った」というようによく確認せずにメモリを買ってしまうと「実は1枚32GB単体のメモリだった」というような間違いをしてしまいそうになります。
その他製品がDDR4なのかDDR5なのか、DIMMなのかSO-DIMMなのかも注意してください。
規格があっていれば基本的にはメーカーや型番などが同じ製品でなくても搭載させることができます。
デュアルチャネル機能を使うため同じ機種2枚を1つおきに搭載させる

メモリにはデュアルチャンネルという機能があります。
デュアルチャンネルが有効になるとメモリの処理速度が2倍になります。
なのでデュアルチャンネルを有効にするために同じ機種のメモリが2枚ある場合、スロットを1つおきに搭載させる必要があります。
つまりメモリスロットが4つある場合、メモリ2枚を「メモリスロット1番目と3番目」、または「メモリスロット2番目と4番目」に差し込むことで有効になります。
おそらくたいていのPCでは元々搭載されているメモリが1つおきに差し込まれているので、例えば1番目と3番目に刺さっている場合、2番目と4番目に差し込みます。
なのでメモリは2枚組や4枚組で売っています。メモリは2枚組や4枚組で買って、メモリスロットに差し込む時には1つおきに同じ機種を差し込むのがおすすめです。
デュアルチャンネルはメモリが同じ機種でないと対応できない可能性が高いので同じ機種が2枚組や4枚組になっているメモリを買うことがおすすめです。
④: パソコンのコンセントを抜いて、ケースを開ける
メモリの増設作業に入る前に、まずコンピュータの電源を切り、コンセントも抜きます。
コンセントを抜くのを忘れないでください。
またできればコンセントを抜いてから数分間なにもせず放置しておくとパソコン内部に残った電力が放電されるので安全です。
また静電気が貯まりやすい服は脱いで、静電気が発生しそうなものを遠くにおいてください。
その後、パソコンケースの蓋を開けるためのネジを外して蓋を取り外します。
⑤: メモリのスロットを見つける

開けたパソコン内のメモリのスロット(差し込み口)を探します。
メモリのスロットはマザーボード上にあり、長細い矩形が4つか2つ並んで配置されています。
すでにメモリが差し込まれているので2つだけしかレーンを見られない可能性が高いです
⑥: メモリを差し込む・交換する
メモリを交換する場合(メモリを抜く方法)

もうすでにスロットに刺さっているメモリを交換する場合はメモリを抜きます。
だいたいのマザーボードにはメモリスロットの両端にはロックするためのアームがついていて、アームを外側(斜め下)に倒すとロックが外れる場合が多いです。
ロックを外すとメモリがスロットから浮いてすぐに取り外せるようになっています。
※ロックの外し方はマザーボードによって違う可能性もあります。
メモリを空きポートに差し込む場合
メモリのスロットを見つけたらメモリを差し込みます。
メモリには指す向きがあるので注意してください。
メモリの指す向きを確認したらアームのロックを解除します。
スロットにゆっくり差し込んで、カチッという音がなるまで押し込みます。
カチッという音でメモリの両端についているアームが上がってロックされます。
⑦: PCケースを閉じて動作確認
メモリの差し込みが完了したらPCケースを閉じてネジを締め直します。
そして電源ケーブルをつないでパソコンを起動します。パソコンが正常に起動し、追加したメモリが認識されることを確認しましょう。
Windowsの場合、「設定」→「システム情報」→「バージョン情報」内にある「実装RAM」欄が合計メモリ容量なので、増設した通りのメモリ容量になっているかどうかで確認できます。
またタスクバーを右クリックして「タスク マネージャー」を起動して、「パフォーマンス」タブ内のメモリ欄を見ると合計メモリ容量が表示されます。
もしくは先ほどダウンロードしたCPU-ZやSpeccyでも確認することができます。
メモリ容量が増設したとおりに表示されて、Windowsの起動や動作に異常がない場合はメモリ増設は完了です
※ 万が一パソコンが起動しなかった場合、まずは一度電源ケーブルを抜いて数分後に差し直してください。
それでも治らない場合、メモリの差し込みがちゃんとできているか確認するためにメモリを差し直してください。
それでも起動しない場合はメモリを元の状態に元に戻してみてください。
それでも治らない場合は故障の可能性があります。
★おすすめのメモリ紹介
Kingston (世界シェア70%以上)
![Kingston FURY [KF552C40BBK2-32]](https://pcshoubai.com/wp-content/uploads/71Y-MK6-fsL._AC_SL1500_1-1024x605.jpg)
「Kingston(キングストン)」は世界シェアが70%以上ある定番の米国メモリメーカーです。
定番のメモリが欲しい方、コスパが高いメモリが欲しい方におすすめです。
Kingstonには「Kingston FURY」というゲーミングメモリの機種も販売しています。
Crucial (Micron社のブランド)

「Crucial」は半導体大手の米国企業Micron社のメモリブランドです。
Crutialはメモリの他にもSSDのブランドとしても有名です。
Crutialのメモリは画像のような昔ながらの緑色の基盤が特徴的で、無骨だが伝統を感じさせるような製品になっています。
Corsair (米国PCパーツメーカー)
![Corsair VENGANCE RGBシリーズ 32GB [16GB×2枚] ホワイトCMW32GX4M2E3200C16W](https://pcshoubai.com/wp-content/uploads/611uE62DZwL._AC_SL1200_1-1024x627.jpg)
「Corsair」はアメリカのPCパーツ・PC周辺機器メーカーです。
上記のメーカーと違い、PC用電源、PCケース、CPUクーラーなどの幅広いPCパーツを製作しているメーカーです。
また「Corsair VENGANCE」シリーズというゲーミング向けのメモリも生産しています。
Silicon Power (台湾メーカー)

「Silicon Power(シリコンパワー)」は台湾のPCパーツメーカーです。
台湾メーカーの半導体メーカーは世界でTSMC社しか生産できない技術があったりマザーボードが「ASUS、AsRock、MSI、Gigabyte」で台湾企業による寡占のような状態なので、台湾メーカーのメモリは信頼できます。
シリコンパワーのメモリはコスパが高くおすすめです。
関連ページ
こちらのページも参考にしてください
- パソコンをパーツ交換・増設前提で買うのはあり?徹底解説
- 価格が高すぎるパソコンを買わない方法!
- 重くならないパソコンを買う方法!一番重要なのはCPU!
- クリエイター向けPCの選び方!スペックが全然違います!用途別のおすすめ紹介